Aviutl�Ƃ́AAVI�t�@�C����ҏW���邽�߂̃t���[�\�t�g�ł���B���{��ł̓G�[�u�C�A�C���[�e�B���ƌĂ��B�L���\�t�g�ɏ����Ă��܂��ǂ��\�t�g�ŁA�吨�̕��X�Ɉ��p�����B���̍��@�\���g���₷������ҏW�\�t�g�ɂ���āA�]���ȉf���̃J�b�g��A�m�C�Y�̏����A�F���̕�ȂǂƂ������Ƃ��ȒP�ɂł���B���̂ق��AAVI�t�@�C���̘A���@�\�ŁA��y��AVI�t�@�C���̌������s����B�X�ɁA�v���O�C���̓����ŋ@�\�g�����ł��A����̕ҏW���������Ă���AMP4�AFLV�AAVI����t�@�C���`���ŏo�͂��邱�Ƃ��ł���B�ȉ��ł́AAviutl�_�E�����[�h�AAviutl�C���X�g�[�����@�A�ݒ���@�Ȃǂ�Aviutl�g�������Љ��B
�J�����FKEN����
���C�Z���X�F�t���[�E�F�A
�ŐV�o�[�W�����Fversion1.00 / 2013�N4��1��
�Ή�OS�FWindows
�_�E�����[�h��FAviutl�̂������ihttp://spring-fragrance.mints.ne.jp/aviutl/�@�j

Digiarty�Ђ�Mac���[�U�[�̃j�[�Y�������߁A�S�Ă̓���t�@�C���`���ɑΉ����Ă��铮��\�t�gMacX Video Converter Pro���J�������B���̃\�t�g�́AAVI�t�@�C���ҏW�i�G�t�F�N�g�lj�/�J�b�g/�g����/�p�����[�^�[����/�����lj�/����/�N���b�v�j�͖ܘ_�AAVI����t�@�C���������s���Ă���r�f�I�E�I�[�f�B�I�t�H�[�}�b�g�ɕϊ��ł���B����ŁAiPhone/iPad/iPod/Android�[���Ŏ����ł���B�V���v���ȃC���^�[�t�F�[�X�������A���S�҂���n���҂܂ŒN�ł������Ɏg�����Ȃ���B����ҏW�@�\�̑��A���y/����_�E�����[�h�@�\�A����^��@�\�ADVD���b�s���O�@�\������B���C�ɓ���̓�������ł��ǂ��ł��y���߂�B
Aviutl������A���\�̒ʂ��{�I�ȓ���ҏW�͑�}�\�ł���B������@���ȒP�ŁA���S�҂ł������Ɏg����B�����ł́AAviutl�ł��邱�Ƃ�Aviutl�łł��Ȃ����Ƃ��Љ��B
Aviutl���g���ɂ́A�悸Aviutl�����g����PC�ɃC���X�g�[�����Ă����ׂ��B�C���X�g�[�����@�ɂ͓������A�l�b�g�T�C�g��Aviutl�ƌ�������ƁA���ꂾ���̓��悪�o�Ă��āA������ςȂ���C���X�g�[������B������́A�ȉ��̎菇��ő��삵�Ă��������B

1�����T�C�g�́uAviutl�̂������v���J���A�uaviutl100.zip�v���_�E�����[�h����B
2�_�E�����[�h����AviUtl�p�t�H���_���𓀂��A�uaviutl.exe�v�A�uaviutl.txt�v�A�uaviutl.vfp�v�O�̃t�@�C��������B
3�uaviutl.exe�v���_�u���N���b�N�����s����B
4���̏�Ԃ��ƁA�ǂݍ��݂ł���t�@�C����avi�݂̂Ȃ̂ŁA���̃t�@�C�����ǂݍ��߂�ɂ́AL-SMASH���C���X�g�[�����悤�B
5 pop.4-bit�֍s���āAL-SMASH���_�E�����[�h����B�����āAL-SMASH Works��I�����ă_�E�����[�h���X�^�[�g�BL-SMASH_Works�Ƃ����t�H���_�̒��ɁAlwinput.aui�Alwmuxer.auf�Alwdumper.auf�Ƃ���3�̃t�@�C���������Ă���B
6����3�̃t�@�C����aviutl99m�̃t�H���_�̒��ɃR�s�[���y�[�X�g�A�������́A�ړ�������B
7����ŁAAVI��ǂݍ��߂邾���łȂ��AAviutl��MP4��ǂݍ��݁AAviutl��MOV��ǂݍ��݁AAviutl��FLV�AWMV�Ȃǂ̓���t�@�C���`����ǂݍ��߂�B
���@���߂ċN������ۂ̓Z�L�����e�B�x�����\�������ꍇ������܂����C�ɂ����u���s�v���N���b�N����B

1�\�t�g���N�����Ă���A��ʂɂ���t�@�C�������ݒ聨�V�X�e���̐ݒ���N���b�N����B
2�V�X�e���̐ݒ�ł́A�u�ő�摜�T�C�Y�v�u���T�C�Y�ݒ�̉𑜓x���X�g�v�u�f�t�H���g�̏o�̓t�@�C�����v�u�o�͏I�����̃T�E���h�v�Ƃ������ڂɗv�`�F�b�N�B���̂ق��A�u�Đ��E�B���h�E�̓���Đ������C���E�B���h�E�ɕ\������v�Ƀ`�F�b�N���Ă����ƕ֗��B
�u�ő�摜�T�C�Y�v�F�ڂ����Ȃ��ꍇ�́A��1920�A����1080�ɂ��Ă����Ώ\���ȑ傫���Ȃ��烁������H���߂��邱�Ƃ��Ȃ��B
�u���T�C�Y�ݒ�̉𑜓x���X�g�v�F�悭�킩��Ȃ��ꍇ��1920�~1080,854�~480,640�~360�������lj����Ă����Ɨǂ��B
�u�f�t�H���g�̏o�̓t�@�C�����v�F�o�̓t�@�C�����̏����ݒ�ł��B�ύX�������ꍇ�͐}�����Q�Ɖ������B
�u�o�͏I�����̃T�E���h�v�F�o�͏I�����ɃT�E���h����悤�ɐݒ�ł���B���D�݂Őݒ肵�Ă�����OK�B
3�e���ڂ���͂�����OK���N���b�N���Đݒ����������B�ݒ�f�����邽�߂ɂ͈�xAviUtl���I�������Ă�����x�N������K�v������B
AviUtl�͂��̂܂܂ł̓J�b�g�ҏW��T�C�Y�ύX�Ȃǂ̊ȒP�ȕҏW���x�����ł��Ȃ����A�g���ҏW�v���O�C�������邱�Ƃɂ���ăt���[�\�t�g�ł̓g�b�v�N���X�̍��x�ŕ��G�ȓ���ҏW���s�����Ƃ��\�ƂȂ�B�����ł́AAviUtl�Ɋg���ҏW�v���O�C����������@���Љ��B

Aviutl�g����1�F����t�@�C���̓ǂݕ�
1AviUtl�̂��������J���A�g���ҏW�v���O�C���i�g���ҏWPlugin�j�̓��t���ł��V�����t�@�C�����N���b�N���ă_�E�����[�h����B
2 �_�E�����[�h�����t�H���_���𓀂��Ē��ɂ���t�@�C����S�āA�uaviutl.exe�v�Ɠ����t�H���_�ɃR�s�[����B����ō�Ƃ��I���B
3 �����ҏW����O�ɁA����̕ҏW�����₷�����邽�߂ɂ������ݒ���s���Ă����ׂ��BAviUtl���N�����āu�ݒ�v���u�g���ҏW�̐ݒ�v���N���b�N����B�����āA�^�C�����C���E�B���h�E���\������A�g���ҏW�v���O�C�����g���ꍇ�͂��̃^�C�����C����ŕҏW���s���B
4 �u�ݒ�v���u�t�B���^�����̐ݒ�v���u�r�f�I�t�B���^�����v���N���b�N���āA�u�r�f�I�t�B���^�����v��ݒ肷��B�u�g���ҏW�v���u�T�C�Y�̕ύX�v������ɐݒ肵�āuOK�v���N���b�N����B
5 ���̂܂܂ł�WMV�AMOV�ȂǂƂ�������t�@�C���`����ǂݍ��ނ��Ƃ��ł��Ȃ��āA�ǂݍ��߂�g���q�𑝂₷�ɂ́A��قǒlj������g���ҏW�v���O�C���̃t�@�C���̒�����uexedit.ini�v�Ƃ����t�@�C����T���ĊJ���Bini�t�@�C����Windows�̃�������e���p�b�h�Ȃǂ̃e�L�X�g�G�f�B�^�ŊJ����B
6 ����t�@�C���̏ꍇ�́u����t�@�C���v�u�����t�@�C���v��2��o�^����K�v������B�L��������������ۑ����ăt�@�C������ĉ������B

Aviutl�g����2�F����T�C�Y�̕ύX
1�ǂݍ�����̃T�C�Y��ύX����ɂ́u�ݒ�v���u�T�C�Y�̕ύX�v�ŔC�ӂ̃T�C�Y��I�ԁB
2��{�I�ɂ�4�F3��16�F9�Ȃǂ̏c���䂪�������̂�I������B�u�Ȃ��v��I�ꍇ�̓v���W�F�N�g�̉�ʃT�C�Y�̂܂o�͂����B
�i����̏c�����ύX������@�j
�u���̓����640�~480������640�~360�ɕύX�������v�ȂǏc�����ύX�������ꍇ�́u�g���`�ʃ��[�h�v���g���B�܂�A����ݒ��ʂ̑o�������{�^�����N���b�N���A�u�g���`�ʁv��I������B����ŁA����t�@�C���m�g���`��n�́u�c����v�Ƃ������ڂ������OK�B�i����Ƀt�B���^��lj��j

1���j���[�o�[��́u�t�@�C���v���u�J���v����A�ҏW�������t�@�C����ǂݍ��ށB��ʉ����̃V�[�N�o�[���g���A�K���ȏ�ʂ�\�������Ă����B
2���j���[�o�[��́u�t�B���^�v����A�K�p�������t�B���^�Ƀ`�F�b�N������B���j���[�o�[��́u�ݒ�v����A����`�F�b�N����ꂽ�t�B���^�̐ݒ���s���B
3 �I�������t�B���^�̐ݒ��ʂ��\�������ƁA�e�t�B���^�E�C���h�E�̉E��ɂ���`�F�b�N�{�b�N�X���AON �ɂ��Ă����B�t�B���^�����邱�Ƃɂ���āA�ǂݍ���ł��铮����ω�����B�v���r���[�@�\�t���A���ʂ��m�F���Ȃ��瑀����s����B
4�t�B���^��ݒ肵����A���j���[�o�[��́u�v���t�@�C���v��I�����u�v���t�@�C���̕ҏW�v���u�V�����v���t�@�C�������v��I�����C�ӂ̃v���t�@�C��������͂��A�uEnter�v�L�[��������OK�B

Aviutl�g�����R�F�J�b�g�ҏW
1��ʉ����ɂ���V�[�N�o�[���g���A�J�b�g��������ʂ̐擪�ʒu��T���B
2�擪�ʒu�����߂���A�E���ɂ��� ���{�^�����N���b�N����B
3���l�ɁA��̂Ă�����������ʂ̖�����T���A���������߂���A�E���́��{�^�����N���b�N����B
4���j���[�o�[��́u�ҏW�v����u�I��͈͂̃t���[���폜�v��I�������OK�B�܂��A�I�����������������c�������ꍇ�́A�u�I��͈͂̃t���[����o���v��I������B
�iAviutl�g�����R�F����Ɏ�����lj�������@
 AviUtl�œ���Ɏ���������ɂ͊g���ҏW�v���O�C�����g�p����K�v������B�g���ҏW�v���O�C���̓����ɂ��Ă͎g����1�ł͏Љ��̂ŁA���Q�Ƃ��������B
AviUtl�œ���Ɏ���������ɂ͊g���ҏW�v���O�C�����g�p����K�v������B�g���ҏW�v���O�C���̓����ɂ��Ă͎g����1�ł͏Љ��̂ŁA���Q�Ƃ��������B
1Aviutl���N�����A�摜��ǂݍ��ށB
2�g���ҏW��ʼnE�N���b�N�����f�B�A�I�u�W�F�N�g�̑I�����e�L�X�g���N���b�N���āA�e�L�X�g�I�u�W�F�N�g��lj�����B�ҏW���C����Ƀe�L�X�g�I�u�W�F�N�g���lj�����A�e�L�X�g�I�u�W�F�N�g�̕ҏW��ʂ��\�������B
3�e�L�X�g���͉�ʂ��\�������ƁA�t�H���g�A�T�C�Y�A���A�����A�E�A�F�A�Ȃǂ̌��ʂ��I�ׂ�BAviutl�̃e�L�X�g�̓r���ŐF��T�C�Y��ύX������@�́Ahtml�̏����Ɏ��Ă��āA�Ⴆ�F<#>�͐F�w��A<��>�̓T�C�Y��t�H���g�A�����w��A
Aviutl�Ή���AVI�`����MP4�`���Ƃ̈Ⴂ�͉����Ǝ��₵�����������B�����ł́AAVI��MP4�̈Ⴂ���Љ��B
Aviutl�g�����S�F�����MP4�ŏo�͂���
������Ԃł͓����MP4�t�@�C���Ƃ��ďo�͂��邱�Ƃ��ł��Ȃ��BAviUtl�œ����MP4�o�͂��邽�߂ɁA�g���~264�o�́iGUI�jEx���C���X�g�[������K�v������

1x264guiEx �� zip�t�@�C�����_�E�����[�h���ĉ𓀂���B���̑O�ɁAAviUtl���I�������Ă����Ă��������B �𓀂����t�@�C���̒��ɂ��� auo_setup.exe���_�u���N���b�N�ȂǂŎ��s����B���炭���Ԃ������邪�A���X���҂����������B
2�\�t�g���N�����āA�u�t�@�C���v���u�v���O�C���o�́v�̗��Ɂu�g��x264�o��(GUI)Ex�v�����邩�m�F����B�u�g��x264�o��(GUI)Ex�v���N���b�N����ƁA�g���~264�o��(GUI)Ex�̉�ʂ��J���B�����ɂ���u�r�f�I���k�v���N���b�N���Đݒ��ʂ��J���B
3�ݒ��ʂ��\�����ꂽ��Ax264.exe�i�E�B���h�E����j�Aqaac.exe�i�E�B���h�E�E��j�Amp4�֘A���s�t�@�C���i�E�B���h�E�E���j�̃p�X���m�F����B�t�@�C�����̉��ɂ���u�c�v�{�^�����N���b�N����Ƃ��̃t�@�C���̏ꏊ���J���B
4���Ɂu�v���t�@�C���v���N���b�N���Ė��Ȃ��\������邩�m�F����B�����܂łŖ�肪�Ȃ���C���X�g�[���͐���Ɋ����B����ŁA�g��x264�o��(GUI)Ex���g���ē����MP4�ŏo�͂��Ă݂�B��قǂ́u�v���t�@�C���v���牽�ł������̂�1�I������B�v���t�@�C���Ƃ͐ݒ���i�[�������̂ŁA�\�߁u�j�R�j�R����p�v�Ȃǂ̊�{�ݒ肪�i�[����Ă��āA�I�����邱�Ƃł��̐ݒ���Ăяo����B
5�v���t�@�C����I��������uOK�v���N���b�N���Đݒ��ʂ���A����̕ۑ����I��Łu�ۑ��v���N���b�N����Əo�͂��X�^�[�g�B
��L�̒ʂ�AAviutl��MP4��ǂݍ��߂�ق��AAviUtl�œ����MP4�o�͂��邱�Ƃ��ł���B����ŁA���[�U�[��iPhone 13/12/11, iPhone7/6s, iPhone SE2, iPad Pro, iPad Air 3, iPad mini 5, iPad Pro, �y��iPod�Ȃǂ̃|�[�^�u���f�o�C�X�ɂĕҏW�����r�f�I�A�I�[�f�B�I���Đ��ł��A���ł������ł����D���ȃr�f�I���y���߂�B
Q1�F�ŋ߁AAviUtl���g���ē���ҏW���Ă����Ƃ���A����̐F�����������A��O0x0000005�AAviutl�œ����ҏW����Ƃ��ɕ������ăJ�b�g����ƃJ�b�g������̉f�����^���ÂɂȂ��Ă��܂����B�����ǂݍ������Ƃ�����udetected cts duplication at frame�v�Ƃ����G���[�����������̂ŁA�Ώ��@�ׂĂ݂��B���l�̖��œ�������Ă�����̎Q�l�ɂȂ�K�����Ǝv���B
�Ώ��@1�F����̐F����������
Q2�Fx264guiEx�́ux264�v�^�u�ɂ���ucolormatrix�v���usmpte170m�v�ɁAAviUtl�́u�F�ϊ��̐ݒ�v�Łu���́v�������ɁA�u�o�́v���uBT.601�v�ɕύX���Ă݂Ă��������B
�Ώ��@2�F��O0x0000005
Q3�F���̓v���O�C���uL-SMASH File Reader�v�̓����A�e��v���O�C���̍ŐV�łւ̍X�V�A�L���b�V���t���[�����E�ő�𑜓x�E�ő�t���[������K�v�ŏ����ɐݒ�ALarge Address Aware��L���ɂ���Ƃ���4�̕��@������B
�Ώ��@3�Fdetected cts duplication at frame
Q4�FAviutl�̓��̓v���O�C����ς��邱�Ƃɂ���ĉ�������B
�Ώ��@4�FAviUtl�ȊO�AAviUtl����ɂȂ��\�t�g�����������������B
���@AviUtl�{�̂̃C���X�g�[����������Ɩʓ|�������B�uaviutl***.zip�v��g���ҏW�v���O�C���uexedit***.zip�v���_�E�����[�h���ĉ𓀂���B���̃t�H���_���ɁA�g���ҏW�v���O�C���̉𓀂����t�@�C����S�ăR�s�[����B���ꂾ���ł�AVI�ȊO�̓���t�H�[�}�b�g�̃f�[�^�������Ȃ����߁A���̂ق��̃v���O�C�����_�E�����[�h���ăC���X�g�[������K�v������B�_�E�����[�h����C���X�g�[���܂Ŕ��Ɏ��Ԃ�������B
���@AviUtl���g���ăr�f�I�G���R�[�h�ɂ����鎞�Ԃ����ɒ����B�X�ɁA�v���O�C�����g���āA�����̃G�t�F�N�g��lj����邾���ł��f�[�^�T�C�Y���z���ȏ�傫���Ȃ�B
���@���t�@�C���̌`�����������H�t���[�����[�g�̖��H�Ȃǂ̂����ŁAAviUtl���Y���s��������B
���@AviUtl�ŁA �u�ǂݍ�����̉����o�Ȃ��I�v �u�ǂݍ������̉����o�Ȃ��I�v �u�o�͂�������̉����o�Ȃ��I�v �u�o�͂�������̉������������I�v �u�m�C�Y�i�G���j���o��I�v �u�u�c�u�c��I�v �u���������I�i�H�j�v�ȂǂŁA���삪�d���Ȃ�����A��Ƃ���肭�i�߂��Ȃ����Ƃ��悭����B
���@GIF�t�H�[�}�b�g�̃f�[�^��ǂݍ��߂Ȃ��G

�f�R�[�_�ƃG���R�[�h�̃p�����[�^���Đݒ�A�����^�E�H�[�^�[�}�[�N��lj��A���悩��C�ɓ������N���b�v�����o���A�Đ��������^��L���v�`���A8K/4K�J�����ŎB�����ʐ^���X���C�h�V���[�ɍ쐬�ł���ȂǂƂ����L�x�ȓ���ҏW�@�\�������Ă���ق��A������_�E�����[�h���邱�Ƃ��ł���BDL���������iPhone�AiPad�AiPod�AAndroid�X�}�z�Ή���MP4�AMP3�AAVI�AFLV�AMKV�Ȃǂ̌`���ɕϊ��ł���B���̌́A���[�U�[��iPhone (iPhone 12/11/XS/XR/X/8/7/6s), iPad (iPad Pro/Air2/mini 3/mini 2/mini/4), iPod�y�т��̑��̃f�W�^���f�o�C�X�ŁA�f�G�ȃr�f�I���y���ނ��Ƃ��ł���B
�uCPRM �����t���[�\�t�gCPRM Decrypter�Œn�f�W��CPRM�������ł���ƕ����A�����܂ł͗ǂ������A�o���オ����vro�t�@�C���̊g���q��MP4��MPG�ɕϊ����ă��f�B�A�v���[���[�ōĐ����悤�Ƃ���Ƃ��A�Đ��ł��Ȃ��BCPRM Decrypter�G���[�������ł���Ώ����@�������Ă��������v��L�̂悤�Ȏ��������l�����Ȃ��Ȃ����낤�B�ȉ��ł́ACPRM Decrypter�_�E�����[�h�ł��Ȃ��Ȃǂ̃G���[�ւ̑Ώ����@���܂Ƃ߂Ă݂��B
�ŋ�, �uAviutl DVD�쐬���@�v�ɂ��Ă̎��₪�悭�l�b�g���猩����. Aviutl�̏��S�҂▢�o���҂ɂƂ���, �����Aviutl��DVD���쐬���邩, ���邢��Aviutl�ō쐬�t�@�C����DVD�֏Ă����Ɩ����Ă��邩������Ȃ�. �����, ��̓I�Ȃ����܂œO�������悤!
�{����Aviutl �� �Y���̌����Ƃ��ꂼ��̑���܂Ƃ߂ĉ������B����ȊO�AAviutl �� ����Ă���������C�ɕ�ł�����@�����L�������A������Aviutl �� �Y���̔Y�݂������ł���B

���E�ꍂ����Mac�pDVD ���b�s���O�\�t�g�ŁA�R�s�[�K�[�h���������Ă���DVD��MP4�AMOV�AFLV�AiTunes�r�f�I�ɕϊ��AMac�AiPhone�AiPad�AAndroid�ȂǂōĐ��ł���B

MP4�AMOV�AMKV�AMTS�AAVCHD�AAVI�AWMV�AFLV��ϊ��A������_�E�����[�h�A�X�N���[����^��A�X���C�h�V���[���쐬�A�����ҏW�Ȃǂ̃\�����[�V���������B
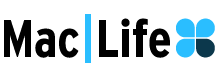
Aviutl�g�����𗹉����Ă���ȒP�ɑ���ł��邾�낤�B����ŁA���R�ɓ���t�@�C����ҏW�i�J�b�g/�����lj��j�ł���B�����AAviutl�G���[�ɑ�������AAviutl����ɂȂ��\�t�g���g���Ă��������B���p�I�ȕҏW�@�\������AAviutl���g���₷���B
�z�[�� | ��Џ�� | �T�C�g�}�b�v | �v���C�o�V�[�|���V�[ | �������|���C�Z���X�_�� | �ŐV�L���ꗗ | �j���[�X | ���₢���킹
Copyright © 2025 Digiarty Software, Inc (MacXDVD). All rights reserved
Apple�AApple�̃��S�AMac�AiPhone�AiPad�AiPod�y��iTunes�Ȃǂ�Apple Inc.�̏��W�ł���A�č�����т��̑��̍��œo�^���ꂽ���̂ł��B
Digiarty Software��Apple Inc.�ƊJ���܂��͏��ƒ�g�����Ă��܂���B
