High video quality always leads to crisp, pin-sharp video and pristine audio. Of course, we pursue high quality videos for a better enjoyment of watching. But actually exaggerated high quality will cause crashes of video playback, for example, 4K video won't play on some laptops; my Samsung Galaxy J7 gets jerk and stuck when playing a 60fps video. In such cases, you need a video quality converter to change video quality for best fitting your devices.

Free Change Video Quality for iPhone iPad YouTube
MacX Video Converter Pro can change video quality in aspects like converting video to H.264 codec, changing resolution 1080p to 720p, 60fps to 30fps frame rate, 4:3 aspect ratio to 16:9, and adjusting bitrate etc. to reach the best visual effect on Mac/PC, iPhone, iPad, Android, YouTube.
Table of Content
Part 1: What Determines Video Quality? Resolution, Frame Rate, Bitrate, Codec or Any Other?
Well, how to change video quality? It's a big question, always stopping green hands from getting off the ground. To solve it, you need to know what elements affect video quality first. In fact, video quality is not determined by a single element, but a result of various factors, such as resolution, bitrate, frame rate, aspect ratio, codec, compression ratio, data rate, SNR, interlace/progressive scan, etc. Now let's go in depth of the key factors.
1. Resolution: The higher the video resolution is, the higher the quality is. There is no doubt that 4K 4096×2160, 1920×1080, 1280×720 HD look clearer than 640×480. And different devices require different resolution to enjoy the video to its fullest, namely 640x480 for Apple TV or iOS devices; 720x480 for Android Samsung, HTC; 720x480 or 320x240 for Microsoft WP8, Xbox, Surface, Zune and Sony PS4, PS3, PSP etc. You can compress 4k to 1080p, 1080p to 720p, or 720p to 480p according to your needs.
2. Bitrate: Firstly bitrate in proportion to file size of a video, reflecting the richness of the content. It means if there are two videos in same size, resolution and others, the higher bitrate one will be sharper and in better quality than the lower one. So adjusting bitrate is an effective choice to change video quality.
3. Frame rate: Frame rate is the frequency at which consecutive images called frames are displayed in an animated display. It influences more about the video's fluency rather than quality. Therefore, as you change video quality from high to low, you can omit the frame rate adjusting option, since it has little impact on quality.
4. Aspect Ratio: It's more reflected on the video's display when playing video on Mac, iPhone iPad Android. If you watch a 4:3 video on a 16:9 screen, the video image will be squashed. Given that, if you're gonna to watch videos on a 16:9 HDTV, you can make use of an aspect ratio converter to convert 4:3 to 16:9 aspect ratio for a better video quality.
5. SNR: Signal to Noise Ratio (also SNR or S/N) is a measure used in science and engineering that compares the level of a desired signal to the level of background noise. It's just a parameter when choosing media players, influencing the output video quality to some degree. So usually a 60dB S/N media player is preferred for a better quality.
6. Codec & Compression: It's natural to know that different codecs not only lead to the differences among video sizes, but also video quality. In daily we absolutely convert videos to H.265, H.264, Xvid, WMV9 or Real9 when converting videos to MP4, AVI, WMV etc., causing a discrepancy in video quality. Besides, during the converting process, it's inevitable to get videos compressed, which also matters a lot on video quality. To make it clear, we have a video quality test to convert and compress a 15fps, 120kbps, 150KB video to H.264, DivX, XviD, WMV9, Real9, Quicktime.
Codec |
H.264 |
DivX |
XviD |
WMV9 |
Real9 |
QuickTime |
File Size (KB) |
149 |
982 |
998 |
171 |
152 |
166 |
PSNR (dB) |
33.57 |
29.5 |
30.3 |
32.8 |
/ |
/ |
Visual Quality |
★★★★★ |
★☆☆☆☆ |
★☆☆☆☆ |
★★☆☆☆ |
★★★★☆ |
★★☆☆☆ |
Of course, there are some other factors for video quality. But if you're an average user, all these above meet your needs of changing video quality so as to play videos with the best visual effect on various devices, such as iPhone 12/Pro/Max, iPad, Android, Apple TV, Macbook Pro/Air etc. And to do this, all you need is merely a powerful video quality converter.
Part 2: Best Video Quality Converter to Enhance Video Quality on Your Devices
MacX Video Converter Pro is precisely an all-round video converter for Mac and Windows, which is available to transcode between SD HD videos, like MOV to MP4, AVI to MP4, MKV to AVI, YouTube to MP3 etc., and change video quality from many aspects. It's not only a video quality converter, but also an aspect ratio, bitrate, frame rate, codec, video resolution converter, empowering you to adjust parameters like 1280x720 to 640x480, 60fps to 30ps, 4:3 aspect ratio to 16:9, even change video bit rate or codec to enhance the video quality.
How to Convert and Change Video Quality to Reach the Best Visual Effect
No matter which means you'd like to change video quality, the first thing is to free download the video quality converter on Windows or check the Mac version if you're gonna convert video quality on Macbook Pro/Air, iMac etc. Then follow the step-by-step video quality changing guide.
Step 1: Load videos. Launch the video quality changer and click "+Video" button or simply drag and drop to import your target video.
Step 2: Adjust parameters for high/low video quality. Here several ways are provided to change video quality:
Convert video codecs: As there is a popped up windows for choosing video format and codec, you can select any profiles accepted by your devices. You're highly suggested to convert videos to MP4 with H.264 codec for its wide compatibility and superexcellent video quality.
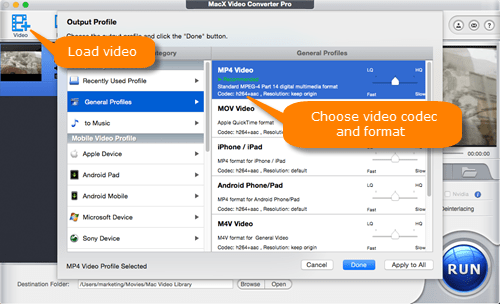
Adjust video resolution, bitrate, frame rate, aspect ratio: Once you click the gear icon on the main interface, you're able to adjust resolution, bitrate, frame rate of the video for better fit to your devices. For example, if you want to watch a video on iPhone 7, it should be better in h.264 codec, 640x480 res, 23.97fps, 16:9 aspect ratio.
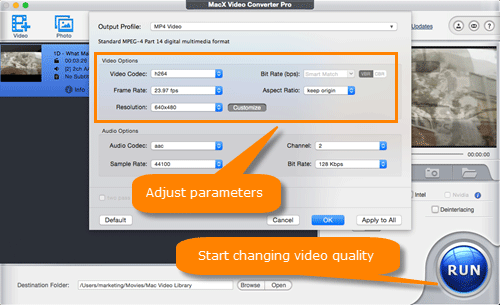
Step 3: Start convert and change video quality. Click "Browse" button to select output folder path and then hit "RUN" icon to start converting video quality to reach the best visual effect on your iPhone iPad Android, Mac/PC, Apple TV etc.








