Have you ever experienced that your AVI file won't play on your device? For example, AVI files can't be open on iPhone and iPad, the Mac built-in player - QuickTime Player fails to recognize AVI files, and Mac users can't import AVI files to iTunes. It is essential to convert AVI to MP4 on Mac. In this article, we introduce five top-notch tools to help you convert AVI files to MP4 format on Mac. Read on to find the best solution to convert AVI to MP4 on Mac to enjoy outstanding quality and maximum compatibility for your video files.
Best AVI to MP4 Converter for Mac - Convert AVI to MP4 Made Easy
Download the best free AVI to MP4 converter for Mac - MacX Video Converter Pro to convert AVI files to MP4 on MacBook, Macbook Air/Pro, iMac, etc. quickly and easily. Hardware accelerated and almost original quality reserved.
1. MacX Video Converter Pro
MacX Video Converter Pro is an excellent video converter designed for Mac users. With it, you can convert AVI to MP4 on Mac (macOS Ventura incl.) free and hassle-free. Besides, it is able to convert video formats like MKV to MP4, or M2TS to MP4, AVCHD to QuickTime MOV with high quality. Before converting AVI files to MP4, you can also tweak the resolution, frame rate, aspect ratio etc. to make it best fit for playing AVI files on Macbook, iPhone iPad, uploading to YouTube or whatever.
Pros:
- Supports a wide range of video formats for conversion.
- High conversion speed with Intel Quick Sync Video hardware acceleration support.
- Additional features like video editing, screen recording and video download.
Cons:
- Paid software, requires the purchase of a license.
- The free trial may have some limitations.
How to Convert AVI to MP4 on Mac with MacX Video Converter Pro
Step 1. Load AVI file.
Free download MacX Video Converter Pro on your Macbook Pro/Air or iMac. Click on the "Add Video" button to load the source AVI file. Or you can directly drag and drop to import it. Batch video conversion is also available.
Step 2. Choose MP4 as the output format.
After loaded, you'll be shown an output profile window, where 420+ preset profiles are available for your choice. Just choose MP4 H.264 as the output format.
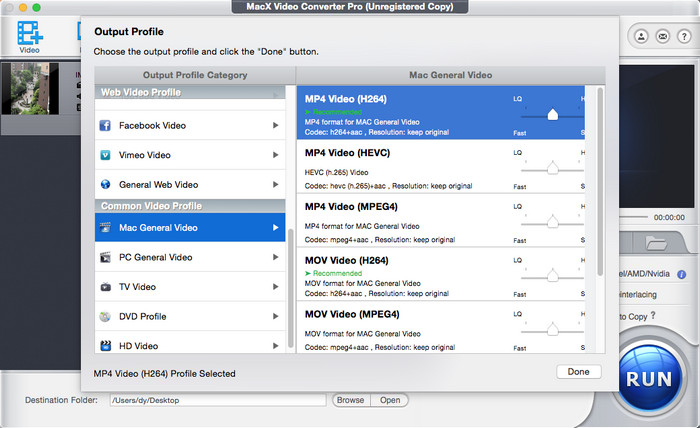
Step 3. Select an output folder.
Click the "Browse" button to specify an output folder path to store the converted MP4 video.
Step 4. Start converting AVI to MP4 on Mac.
Tap the "RUN" button to start converting AVI files to MP4 on macOS immediately.
2. HandBrake
HandBrake is an open source AVI to MP4 converter for macOS, Windows and Linux. It supports converting all types of videos to MP4, MKV and WebM, especially including AVI to MP4. The intuitive and user-friendly interface makes it a nice option for beginners to convert AVI to MP4 or other formats on Mac. Besides video conversion, this tool also offers many advanced settings for users to play with, such as video filters, chapter markets, and subtitle integration.
Pros:
- Free and open-source.
- Supports a variety of video and audio codecs.
- Simple user interface for basic and advanced users.
Cons:
- The configuration options can be overwhelming if you are inexperienced in video conversion.
How to Use HandBrake to Convert AVI to MP4 on Mac
Step 1. Free download HandBrake dmg on your Mac computer from its official website. Open and launch it.
Step 2. Click the "Open source" button on the toolbar to browse and load the AVI file you want to convert.
Step 3. Drop the "Format" option, select "MP4 File" as the output format.
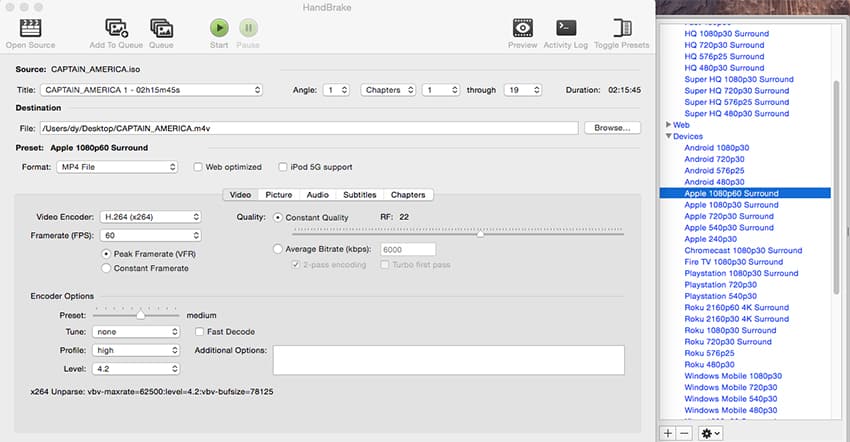
Step 4. If necessary, adjust the video parameters, such as resolution, frame rate, quality and so on.
Step 5. Click "Browse" button to choose a destination folder for the converted video.
Step 6. Click the "Start" button to start converting AVI files to MP4 format on Mac immediately.
3. Movavi Video Converter
Movavi Video Converter is an easy-to-use video converter for Mac that allows you to convert AVI files to MP4, and nearly any format, including MKV, MOV, MPEG etc. You can load multiple AVI files at once to Movavi Video Converter for batch conversion. Besides, it offers piles of preconfigured output options, making it handy even for the beginners. And with a rich customization options, advanced users can tweak video parameters like resolution, frame rate, aspect ratio, audio as they desire.
Pros:
- Simple user interface for intuitive operation both for the novice and experienced.
- Fast conversion speed and good quality of output files.
- Pre-configured output options for hassle-free conversion.
Cons:
- The free trial may come with limitations like watermarks on the converted videos.
- Some advanced features may require purchase of the full version.
How to Convert AVI to MP4 on Mac Using Movavi Video Converter
Step 1. Download and install the Movavi Video Converter dmg on your Mac computer. Then launch it. Click "Add Media" then choose "Add Video" to load the AVI files that you want to convert.
Step 2. Open the "Video" tab located in the bottom of the window. From there, click "MP4" and choose the MP4 preset that meets your prefenerces.
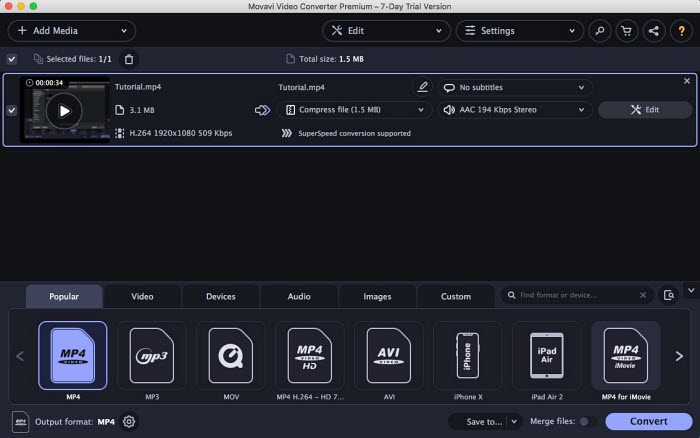
Step 3. Make sure you have selected the proper output folder throught the "Save to" button.
Step 4. Click "Convert" in the bottom right-hand corner and simply wait until the program has completed the conversion process.
4. VLC
VLC is a free media player on macOS and Windows, attached with video conversion features. It's able to convert AVI to MP4 and other mainstream audio and video formats. It also offers piles of editable conversion profiles, making it easy even for the novice to undertake a video conversion task without any prior knowledge of how to create a profile.
Pros:
- Free and freely available.
- Supports a variety of video and audio formats.
- Easy conversion functions and playback of video files.
Cons:
- The conversion speed may be slower than specialized converters.
- Limited customization options for video settings.
Tutorial on How to Convert AVI to MP4 in VLC Media Player
Step 1: Download and install VLC Media Player for Mac.
Step 2: Launch the program and click "File" > "Convert/Save".
Step 3 Select the AVI files and click "Convert/Save".
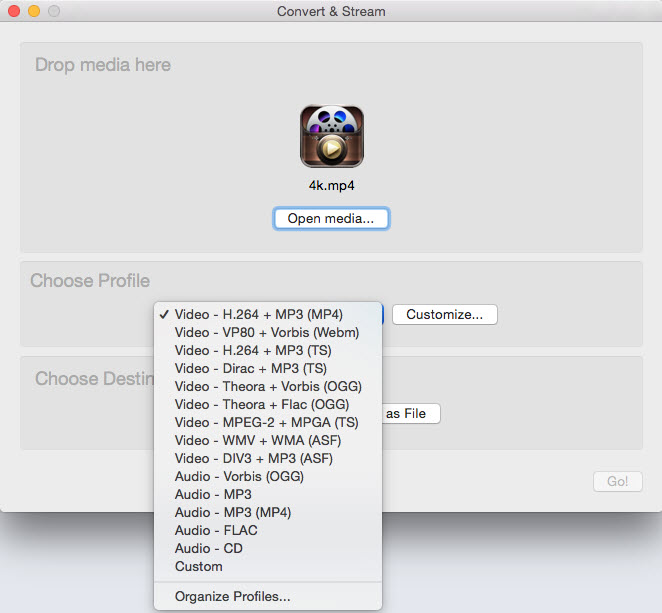
Step 4: Choose "Video - H.264 + MP3 (MP4)" as the profile and set the save location for the converted files.
Step 5: Click "Start" and VLC media player will start converting AVI to MP4.
5. Miro Video Converter
Miro Video Converter is a very user-friendly program for converting any kind of video file into various media formats, including AVI to MP4, MP4 to MP3, MP4 to Ogg Theora, and MKV to WMV. It also supports a wide range of devices, allowing you to convert directly to any particular device, such as an iPhone, smartphone, Theora, and others. It's a straightforward tool that converts films quickly to any of your devices.
You can also modify the aspect ratio or file size by using this Mac AVI to MP4 converter. Moreover, users have the ability to make thumbnails. It's best suited for FFmpeg conversions as it is identical to other UI converters. Miro Video Converter supports macOS 10.6 or later.
Pros:
- Free and easy to use.
- Support AVI to MP4 conversion in a few clicks.
- Fast conversion speed.
Cons:
- Limited customization options for video settings.
- May not support all video formats.
Step-by-Step User Guide to Convert AVI to MP4 Mac By using Miro Video Converter
Step 1. Either drag and drop your AVI files onto the app's interface or click the "Choose Files" tab to add them.
Step 2. Select MP4 as the output video format by clicking the "Format" button.
Step 3. To begin the conversion process, click the "Convert to MP4" button (the large, green one at the bottom of the screen).
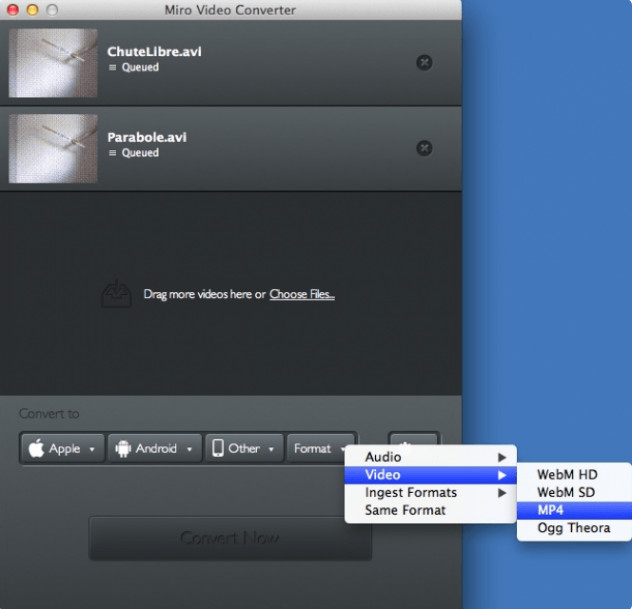
6. Convertio
Online AVI to MP4 converter is absolutely another wide choice such as Convertio. There is no limit on platforms, both Mac and Windows users can enjoy a smooth AVI to MP4 conversion with fast speed and not bad quality. But similar to all online AVI files converters for Mac, it's also criticized to be not stable and safe enough. There is a big possibility that your AVI to MP4 conversion crashes midway or your computer gets infected with virus, adware or malware. Anyway, it does help convert AVI to MP4 on Mac within simple steps.
Pros:
- Easy-to-use, free and available on any platforms.
- No need to download any app or software on your device.
- Fast speed and high quality reserved.
Cons:
- There are file size and quantity limit for free accounts to upload files.
- It depends a lot on Internet connection.
- Attached adware and potential security issue.
How to Convert AVI to MP4 on Mac Using Convertio
Step 1: Load AVI files. Select files from Computer, Google Drive, Dropbox, URL or by dragging it on the page.
Step 2: Choose "to MP4". Choose MP4 or any other format you need as a result (more than 200 formats supported)
Step 3: Download your MP4. Let the file convert and you can download your MP4 file right afterwards
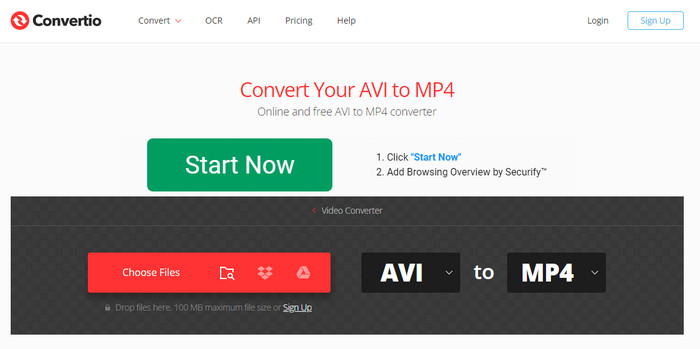
Conclusion:
With this extended list of 6 AVI to MP4 Converters for Mac in Germany, you have a wide range of tools to successfully convert your AVI files to MP4 format. From the rich features of MacX Video Converter Pro and Movavi Video Converter to the simplicity of HandBrake, VLC Media Player, Miro Video Converter and Convertio, there is an option to suit every need and skill level. Just pick the best fit one for you to convert and enjoy your video files quickly and efficiently.






