"Hello..!! I am unable to play 4K videos on my laptop. On playing, the video jerks and stuck. I have tried VLC, GOM, KM, Divx players. Maximum Display Resolution 1366x768 Pixel. Any idea to 4K videos not playing here?" - from tomshardware.com
4K UHD video is really sharp, but not everyone has the luck to play 4K videos properly. Common 4K video won't play issues reported in forums are video stuttering, freezing, lagging, choppy, even not loading, black screen, no sound, etc. To solve Ultra HD 4K content playback problem, we should figure out why 4K videos are not playing. And below words are about possible workarounds.
Solve 4K Video not Playing Caused by Incompatible Formats & Poor Hardware
MacX Video Converter Pro can help transcode HEVC/AV1 4K videos to H.264 videos for your media player to play. Also, it can convert 4K to 1080p or lower resolution for low-end computers, Android, tablets, laptops, etc. to play smoothly.
In This Article:
- Part 1. Why is 4K Video not Playing?
- Part 1. How to Solve 4K Video Won’t Play Error?
- Part 1. How to Play 4K Videos Smoothly?
Part 1. Why is 4K Video not Playing?
To play 4K videos smoothly with full pixels on PC, Mac, mobile, or TV, some basic requirements should be well satisfied. For example, the device should support 4K UHD videos, the video player is 4K-capable, and the video is a real 4K video, etc. If your 4K video is not playing, probably you have one of the following situations.
- The 4K video has an incompatible format or codecs.
- The file size of 4K videos is too large.
- The video player isn’t 4K-capable or outdated.
- You don’t have a 4K monitor or 4K display.
- The hardware of the device doesn’t support 4K.
- The 4K video file has been corrupted or damaged.
- The internet is too weak.
Part 2. How to Solve 4K Video Won’t Play Error?
Method 1. Convert 4K Video to More Compatible Formats
If you can play some 4K videos without error, but can’t play some 4K video files with VLC, QuickTime Player, or Windows Media Player, the 4K video format or codec is to blame. Under such a circumstance, you need to convert your 4K video to a more compatible format. 4K video converter MacX Video Converter Pro is a good tool to help convert HEVC/AV1 encoded 4K video to H.264-encoded video, MKV/MOV to MP4, 4K to 1080p etc.
Step 1. Free download MacX Video Converter Pro, install and run it.
Step 2. Load a 4K video file by clicking "Add File" button or dragging it to the main interface.
Step 3. When the Output Profile window pops up, choose an output format like MP4 (h264+aac).
You can convert 4K UHD video of MKV, AVCHD, MTS, M2TS any formats codecs to MP4, QT format MOV, iPhone, iPad, Samsung, HTC, Sony, and Apple TV, to name just a few.
Step 4. Click the "Browse" button to select an output folder.
Step 5. Click "RUN" button to convert the 4K video to a more compatible format to fix the 4K video not playing error with VLC, QuickTime, or Windows Media Player.
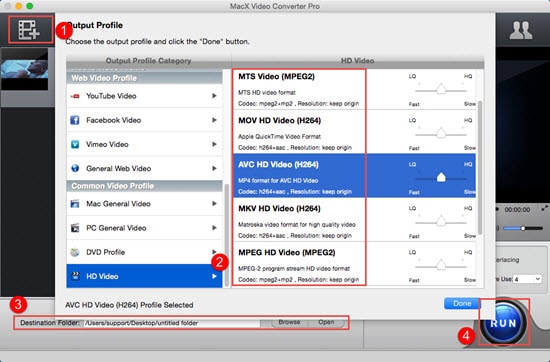
Method 2. Compress 4K Videos
If your computer hardware, graphics card, monitor, iOS or Android phone, or tablet does not play 4K videos in 2160p, but you are not planning to update it, you need to compress 4K video to 1080p, 720p, or lower resolution to solve the Ultra HD 4K video movie won't play problem. 4K video file size is quite large, which will also lead to Ultra HD 4K video not playing, 2160P 4K video not loading, black screen, 4K video playback lagging, 4K video crashing while playing, etc. issue. You can simply reduce the 4K video file size by simply lowering the 4K video resolution, and adjusting the frame rate or bit rate.
And that can be realized by a 4K video converter and compressor. MacX Video Converter Pro is tested to be a straightforward solution to 4K video not playing errors. It downscales 4K UHD video to HD 1080p, or 720p video with 47X faster speed, and we can see no noticeable video quality decrease in the later 4K video playback. Also, it can compress a video file size by up to 90% for uploading to video streaming sites like YouTube and cloud services like Google Drive.
Method 3. Switch to Another More Powerful 4K Video Player
Sometimes, you can update your media player to the newest version to play 4K videos. But most of the time, you need to switch to a professional 4K video player for 4K UHD video playback. You have tons of other 4K UHD video players to choose from. However, not all the self-acclaimed media players can really handle 4K video playback. Many of them have 4K video playback lagging, freezing, video audio out of sync or other 4K UHD video won't play issues. After comparison, 5KPlayer, INNA, and Elmedia Player are chosen as the best 4K video players.
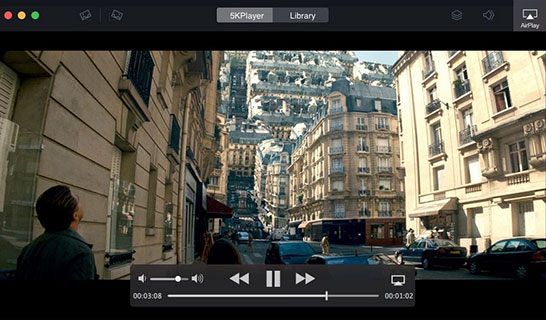
Method 4. Check the System Requirements
For ultra-high-definition video playback, certain system requirements are necessary.
- Enough hard disk space.
- RAM – minimum 4GB.
- Video memory & GPU frequencies: 6000MHz and approx. 1100MHz respectively.
- The monitor or projector is 4K supported.
- If you use a Windows computer, check the resolution of Windows: Go to desktop, right-click on the screen, and select Display Settings > Go to display settings and check the resolution of the display is 3840x2160. If the resolution is not on the list, it means that your system doesn’t support 4K UHD video.
- The HDMI cable is 4K-supported.
- Update the Graphic software. This also helps the computer to run high-resolution videos. to update the Graphic software, you can open the Device Manager and go to Display Adapter > right-click on it and select Update Drivers.
- Change the power plan to High Performance: open Run dialog > enter powercfg.cpl to open Power Options window > under Choose or customize a power plan, click the down arrow next to Show additional plans and click High Performance.
Method 5. Fix the Corrupted 4K Video File
"When exporting to 4K video I'm getting corrupt video files half the time. No content appears when playing on QuickTime and with VLC it is intermittent with green. Please advise." 4K corrupted content won't play problems can be solved by repairing 4K video with the help of video repairer software. You can find one on the internet.
Method 6. Upgrade the Internet Connection
4K streaming video playback lagging, buffering, or not loading is often because of a weak internet connection. The minimal bandwidth is 15Mbps for 4K Ultra HD video online streaming. How to play 4K videos online without stuttering? The suggestion is to switch to a high bandwidth or download 4K videos from 4K video sites instead of live streaming online.
Also, to speed up the 4K video streaming, you can clear web browser cached files, disable browser plug-ins, extensions, and add-ons, turn off some web pages, etc.
Part 3. How to Play 4K Videos Smoothly?
After you have checked all the requirements and solved the 4K video not playing issue, you can throw your 4K video to a 4K video player to play. Here, we take the 4K video player – 5KPlayer as an example.
Step 1. Free download 5KPlayer from its official website, install and launch it on your computer.
Step 2. Use one of the following ways to play 4K videos with errors.
- Drag and drop your 4K video to 5KPlayer to play directly.
- Click on "Video" button on the main UI of 5KPlayer to add a 4K video file on your computer to play.
- Find your 4K video on computer and right-click on the file to choose "Play with" and then choose 5KPlayer to play.
- Set 5KPlayer as the default 4K video player on your computer, and double-click your 4K video to play quickly.








