Hi all, I'm a newbie and tried to convert a 4:3 source video by setting the (display) aspect ratio to 16:9. The resultant video when played back does present itself as widescreen but unfortunately the actual image is incorrectly stretched. How would one go about converting 4:3 to 16:9? What programs would I need to do this without compromising the source video quality?
It's well-known to all that the aspect ratio of a video means the ratio between the width and height of the image and the most common ratio are 4:3 and 16:9. Imagine if your 4:3 video is used to playback on a widescreen display device with 16:9, what would happen? No doubt, the image would be distorted and significantly affects the visual effect of videos. So when you plan to convert your 4:3 video for widescreen playback, to change a 4:3 video to 16:9 is seemingly a priority for all.
Table of Content
Part 1. How to Change Video from 4:3 to 16:9 with MacX Video Converter
The far-famed MacX HD Video Converter Pro for Windows or (Mac version ) lives up to its reputation to convert among HD and SD videos like AVCHD, MTS, MKV, MP4, MOV, FLV, AVI, WMV, VOB, MPEG, etc. while allowing you to change video aspect ratio such as from 4:3 to 16:9, 3:2 to 16:9 and vice versa without sacrificing any resolution or quality.
Three modes are provided for you to convert aspect ratio 4:3 to 16:9, black side panels mode; crop/resize mode and anamorphic distortion mode. And you can discern how to change 4:3 to 16:9 regardless of what skill level you're in.
Then, how to convert aspect ratio 4:3 video source to 16:9 for widescreen display? Follow the steps below:
Step 1: Import the Video File
Free download this all-round video processing tool on Windows or Mac computer and then run it. Afterwards, import the 4:3 aspect ratio video file you want to convert by hitting the button at the top left corner.
Step 2: Choose Output Video Format You Want
Here includes over 180 video and 14 audio formats for you to pick and you can also pick to directly encode video to iPhone, iPad Pro/mini 4 Retina, Galaxy Note/S21, PS5, Xbox and more.
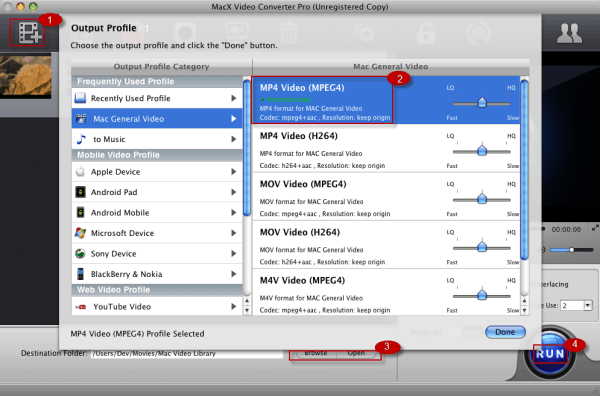
Step 3: Change Aspect Ratio from 4:3 to 16:9
Way 1. Change the aspect ratio without black panels.
Click on the wheel-shaped button on the right, and then choose 16:9 aspect ratio from the pop-up window. This way will expand video aspect ratio from 4:3 to 16:9 without black borders added on both sides. Yet, it will cause image distortion since it horizontally stretches the video picture size.
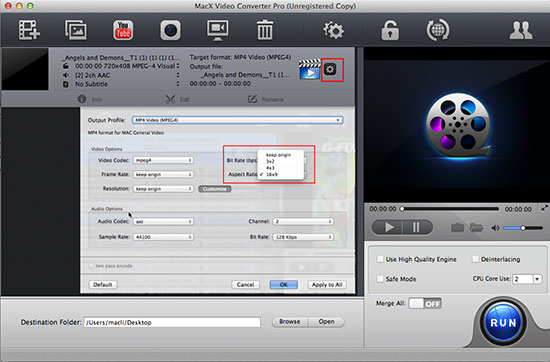
Way 2. Crop & resize video image without side panels.
Go back to the user interface, and click the Edit button (scissor-shaped icon). Tap Crop & Expand > manually tick Enable Crop box. Now directly insert the width and height of the video dimensions.
Or drag the cursor on the image to highlight the focus of your video image and abandon some insignificant areas on the top/bottom of picture to crop video image from 4:3 to 16:9 widescreen.
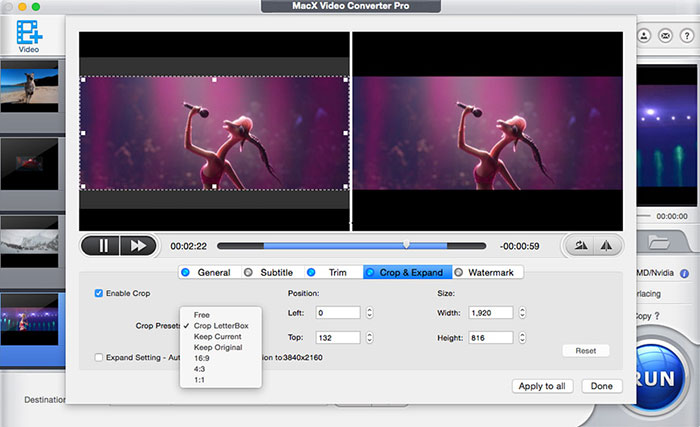
Note: if you tick "Expand Setting" option, this will automatically expand your image size horizontally and vertically to catch up with the aspect ratio you select for the output profile. It will add black borders on the top/bottom sides, or the left/right sides.
Way 3. Change video resolution.
The aspect ratio 4:3 is corresponding to 720×480 and 640×480 in resolution while that of 16:9 aspect ratio is usually for 1920×1080 and 1280×720. Thus, you can upscale resolution to change video aspect ratio to 16:9 indirectly. Click "Setting" icon on the main interface and move mouse to resolution area (next to aspect ratio) to select the resolution you need.
Certainly, video resolution upscaling method will cause video quality degradation to certain degree. Generally, video image will become blurry or pixelled if upscaling too much. Therefore, there is no best answer to video aspect ratio conversion. You have to face trade-offs actually. Choose the most concerned side and then opt for the method.
Step 4: Begin to Change 4:3 to 16:9
After selecting the place to store your output video file, press "RUN" to trigger the 4:3 video to 16:9 aspect ratio conversion on computer.
Part 2. How to Change Aspect Ratio of Video with iMovie
On top of the above method to convert video from 4:3 to 16:9, you can also resort to iMovie 11, the world-renowned aspect ratio converter. How to adjust video aspect ratio in iMovie 11? Check below!
1. Fire your iMovie 11 up. Followed by the slight click to select a project in the Project Library. After that opt for File > Project Properties.
The File menu appears in a light gray bar across the top of your computer screen.
2. Time for make a decision from the Aspect Ratio pop-up menu.
Widescreen (16:9) or Standard (4:3)
Of course, here you should choose the previous option, 16:9. Until now, the procedure of using iMovie to change 4:3 aspect ratio to 16:9 is done. You can try this solution if you have the only one need.
Part 3. List of 16:9 Aspect Ratio Screen Resolution
Do you know the aspect ratio of your computer, tablets and smart phones? If no, show you a simple technique-use the greatest common measure to divide the resolution and then you will get it. Here I gather a list of the widely-used 16:9 video resolutions, which are divisible by 8 and ranges from the standard definition to high definition.
16:9 Aspect Ratio Resolution (SD) Divisible by 8 |
640×360 |
768×432 |
896×504 |
1024×576 |
1152×648 |
16:9 Aspect Ratio Resolution (HD) Divisible by 8 |
1280×720 (720P HD) |
1920×1080 (1080P HD) |
2560×1440 (27" Monitor) |
3840×2160 (4K UHD) |
7680×4320 (8K UHD) |








