#1. MacX Video Converter Pro
MacX Video Converter Pro is a versatile video frame rate converter compatible with macOS and Windows 10/11. It allows you to change video FPS with no input size limit per file or quantity limit each day.
- A video FPS increaser: convert 30FPS to 60FPS, 24FPS to 60FPS, 60 to 120FPS, 1080p 120 to 240FPS slow motion.
- Also a video FPS reducer: lower frame rate 120FPS to 60FPS, change 60FPS to 30FPS, reduce 30fps to 24fps...
- Support to convert frame rate of MP4, AVI, MOV, MKV, WMV, ProRes, camcorder AVCHD, MTS, GoPro/Drone footage.
- Change video resolution (720p/1080p to 4K, 4K to 1080p), bit rate, aspect ratio, codec, add subtitle to video, etc.
- Modify frame rate with high quality thanks to High Quality Engine. No audio video out of sync, blurry video problem.
- Convert MP4 to MOV, MKV to MP4, MOV to AVI, AVCHD to MP4, HEVC to H264, etc. any video format.
How to Convert 24/30FPS to 60FPS (or Vice Versa) in Batch with MacX Video Converter Pro
Step 1. Add source video file.
Run the video frame rate converter after download it on Mac or Windows. Click Add Video button, and choose source video file from the popping up window to load it to the program. You can also directly drag drop files to the window with 1GB, 5GB, 10GB, whatever file size. Batch conversion is available, too.
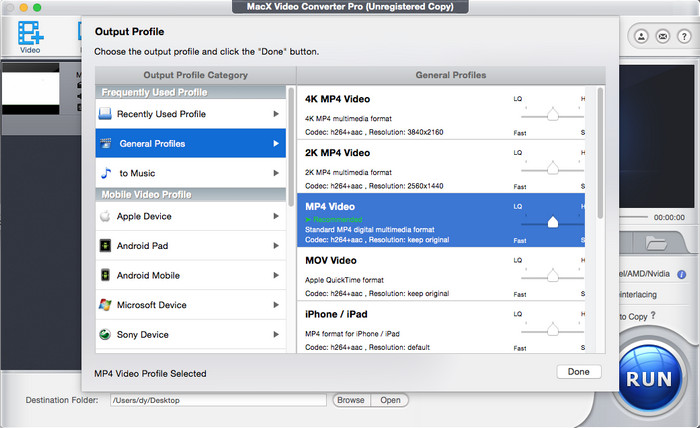
Step 2. Choose an output format for your video.
An Output Profile window will pop up when the source video is loaded successfully, allowing you to convert video formats. The FPS changer can also be served as a video converter for Mac to convert video to 420+ formats. Select your desired format like MP4 H.264 and click OK.
Step 3. Select frame rate 60FPS as your desired FPS.
Click settings icon on the right of the video info, you'll see a window with Output Profile, Video Options and Audio options. Head to Video Options, locate to Frame Rate, and pick 60FPS frame rate you want. Click "OK" to save the settings.
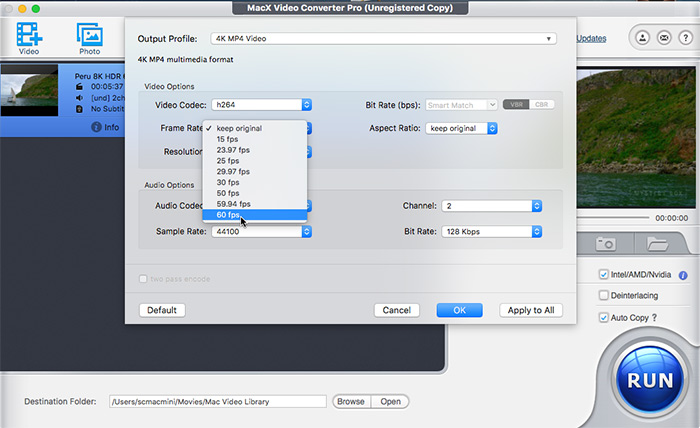
In the meantime, you can compress video size, convert bitrate, change video codec, modify aspect ratio, convert video resolution, adjust other video audio parameters and merge/split video files with the all-around frame rate changer.
Step 4. Start processing frame rate 30FPS to 60FPS conversion.
After you've all set, click "RUN" button on the bottom right corner to start lossless video frame rate conversion.
The same also applies to reduce video frame rate like 1080p 240FPS to 120FPS slow motion, 120FPS to 60FPS, 4K 60FPS to 4K 30FPS to properly strike a balance between quality and file size.
#2. HandBrake
Handbrake is a popular open-source video converter, attached with FPS changing feature available for multiple platforms. It can convert video from nealy any format to MP4, WebM, MKV and offer frame rate conversion option with customizable settings. The HandBrake frame rate option ranges from 5 to 120FPS, which satisfies the majority of people's requirements for frame rate in video production.
Also, HandBrake has filters to sharpen, rotate, flip, add ASS/SRT/SSA subtitles to videos, remove the appearance of noise and grain, and more. However, it lacks real-time conversion capabilities and may require additional configuration for optimal frame rate conversion.
How to Change the Frame Rate of a Video in HandBrake
Step 1. Download and install Handbrake.
Go to https://handbrake.fr/downloads.php in a web browser, then click Download (64 bit) for Windows 10, or Download (Universal) for macOS 10.13 or higher. Follow the install instructions and open it.
Step 2. Import your video to HandBrake.
When you first open Handbrake, it asks you to drag and drop a video file into the box on the right. Just use File Explorer or Finder to navigate to the location of the video file you want to change the frame rate for. Drag and drop it into the box.
Step 3. Choose an output format for your video.
Go to the Video tab, and drop down the list of Format to choose an output format like MP4.
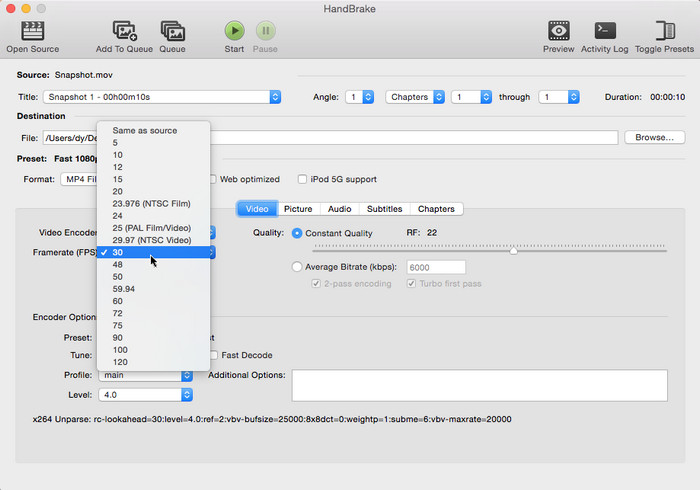
Step 4. Select a new frame rate.
Use the "Framerate (FPS)" drop-down menu to select a new frame rate. 24 to 30 frames per second is a respectable average frame rate. Any frame rate less than 20 fps will produce jerky video movements.
Step 5. Start encode.
Click Start Encode button to start encoding the video at the frame rate you selected.
#3. SmoothVideo Project
SmoothVideo Project (SVP) is a notable frame rate converter that utilizes motion interpolation techniques to enhance video playback. It aims to provide smoother and more fluid motion by generating additional frames between the original frames of a video. By analyzing the motion in each frame, SVP intelligently creates intermediate frames, resulting in an increased frame rate and improved visual quality.
One of the key advantages of SmoothVideo Project is its real-time conversion capability. It works seamlessly with popular media players, allowing users to experience smoother playback without the need for pre-conversion or rendering.
How to change FPS using SmoothVideo Project
Step 1. Install SmoothVideo Project.
Download and install the SmoothVideo Project software on your computer. Make sure you have a compatible media player installed as well.
Step 2. Configure Media Player.
Open your preferred media player and access the settings or preferences menu. Look for the SVP settings or plugin section, as the exact location may vary depending on the media player you are using.
Step 3. Adjust SVP Settings.
Within the SVP settings, locate the frame rate or motion interpolation options. You may find settings such as "Frame Rate Conversion" or "Motion Interpolation."
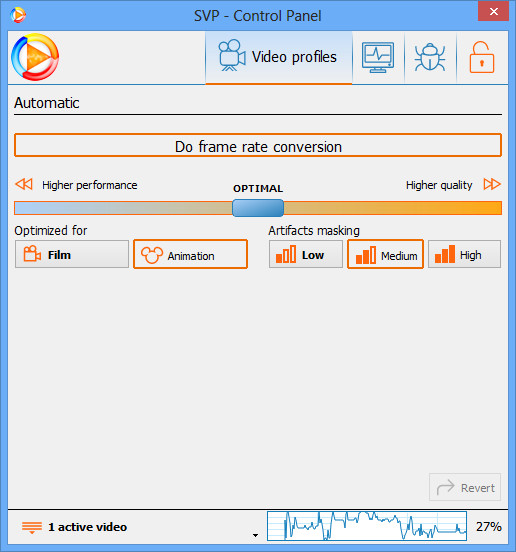
Step 4. Set Desired Frame Rate.
Choose the desired frame rate you want to achieve. SmoothVideo Project allows you to increase the frame rate by creating interpolated frames between the original frames. Common options include 60fps, 120fps, or even higher.
Step 5. Apply Settings and Play Video.
Save the changes in the media player settings and start playing a video. SmoothVideo Project will now apply the frame rate conversion in real-time, generating additional frames to achieve the desired frame rate.
#4. video2edit.com
Online service is always one of your most reliable arsenals, providing you with the most smart approach to convert video format and to change video frame rate. Among an expansive library of options, video2edit.com is standing out from the crowd. You can take full advantage of this free online video FPS converter to convert the frame rate of MP4, MKV, MOV, AVI, WebM, camcorder AVCHD footage among 1-120FPS.
How to Convert the Frame Rate of a Video Online Using Video2Edit?
Step 1. Load your video file.
Visit Video2Edit.com in your web browser. Drag-drop your video file or tap "Choose File" button to import your video footage from local computer, or via URL, Google Drive, Dropbox. Then it will begin loading your video file. Hi-def video like 4K 2160p video uploading process will be comparatively slower, please be patient.
Note: check your input file size first. As for unregistered users, the maximum file size is 75MB only and it goes to 100MB for registered users (with Google or Facebook account). In case your input file is over 100MB, you're required to upgrade to is Premium plan at $15 per month or $12 per month for yearly subscription. Even so, the maximum input file size is also within 1GB for each. This free online seconds to frames converter is suitable for smaller-sized file. In terms of large-sized input footage, the MacX Video Converter Pro FPS changer is better (no input file size or quantity limits).
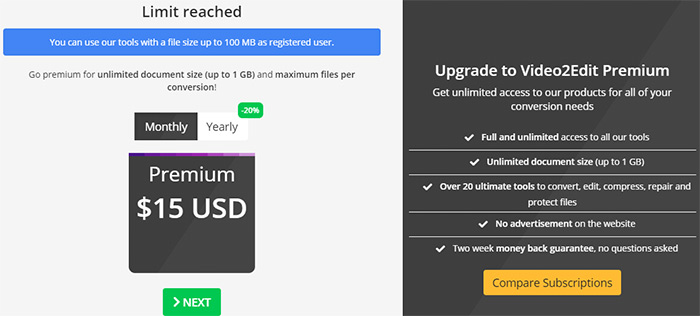
Step 2. Choose output format and change frame rate.
Select the output format after the uploading is finished. Most modern formats are supported here. Here we still choose MP4 as output format. Afterwards, move mouse to "Optional settings" zone, where you can find frame rate section placed at the top of the setting column. Freely adjust the upper/downward icon to increase frame rate or reduce video FPS at your willing.
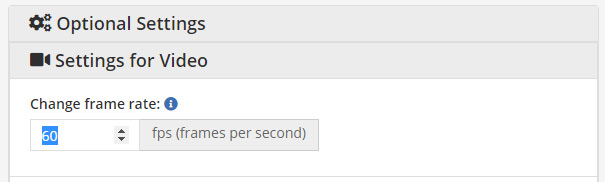
Or, you can directly insert the number like 30, 60, 120 to the box. Be aware that this online frames per second converter doesn't support you to upscale frame rate 120FPS to 240FPS for slow motion.
Step 3. Tap Start to begin converting video to 60FPS or reducing 60FPS to 30FPS online.
After all the settings are ready, hit "Start" button at the bottom of the webpage to call it begin. The whole conversion speed is highly relevant to your bandwidth speed. Exit unnecessary programs to improve frame rate conversion speed.
#5. VEED.io
VEED.io is another online 60fps video converter, allowing you to increase and reduce frame rate easily without leaving your browser. It supports popular frame rates like 24fps, 30fps, and 60fps. Actually, it can tweak your video frame rate from 1 to 60fps, which meets almost all the needs of videos for daily use, no matter you'd like to lower the frame rate to create GIFs or increase the frame rate for smoother playback.
The online FPS converter can upload videos in any format, be it MP4, MOV, MKV, AVI, FLV, WebM, HEVC etc., and render them in seconds. You don't have to install any converter apps or software on your computer. However, the upload file size limit of VEED.io for Free Plan is 1GB, and it depends a lot on the internet connection.
How to Convert FPS Online Using VEED.io?
Step 1. Load source video to VEED.
Navigate to VEED.io on your browser. Click on the "Upload a File" option to browse and load your source video to the web. You can also directly drag and drop your video to it.
Step 2. Set the output frame rate.
Click on the "Done" button at the top right corner. Choose the gear-shaped Settings button, then select "Advanced settings". Here you're able to increase the frame rate up to 60fps or decrease it as you need.
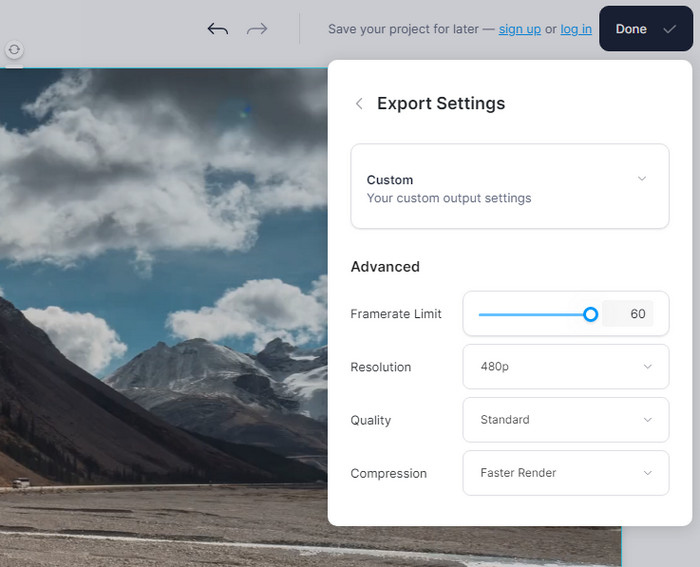
Step 3. Export the video with a different FPS.
Click "Export Video," and your video will render in seconds.
FAQs about Frame Rate
1. What frame rate should you use?
Since there are many different frame frames, it may be difficult for some users to decide which frame rate to choose. If you are one of them, read our tips on what frame rate you should use for YouTube, mobile devices, DVD burning etc.
● Best frame rate for YouTube - To convert video frame rate for uploading to YouTube, Facebook etc. online, you should know that common frame rates for YouTube include 24fps, 25fps, 30fps, 48fps, 50fps, 60fps. And YouTube also accepts other frame rates. It depends on what effects you want to get. However, interlaced video should be deinterlaced.
● Best frame rate for games - Your eyes can tell the differences between 30fps and 60fps. 30fps is playable and smooth.
● Best frame rate for mobile devices - When change frame rate with frame rate converter for Android mobile devices, iPhone etc, you won't go wrong with 30fps. iPhone and many other phones and tablets support to play or record video at 30fps. But make sure that the fps you set is as low as looking good.
● Best frame rate for DVD burning - If you convert frame rate for burning a PAL DVD, you should change video frame rate to 25fps. While NTSC video frame rate is 29.97 fps. NTSC system and PAL system are not compatible with each other.
2. What frame rate does GoPro use?
GoPro frame rate ranges from 24FPS to 240FPS. Generally speaking, you're advised to use 60FPS for 4K recording if the sharp image is what you pursue. And 240FPS is for GoPro slow motion mode shot at 1080p full HD.
As for GoPro Hero 10 Black users, you can consider to use 5.3K at 60FPS and 4K slow motion at 120FPS if your memory space is sufficient.
3. What is a good frame rate for time-lapse?
The answer is 30 frames per second. Extended info: time lapse rates can be anything from around one frame per second to one frame every few hours.
4. What is a good frame rate for Valorant?
120FPS is recommended if you wanna a smooth yet immersive experience in this competitive game. Of course, you can appropriately change frame rate to 100FPS or 60FPS, alongside with some game settings adjustment if your hardware configurations can't be up to that mark.
5. Does increasing frame rate increase speed?
NO, it doesn't! Oppositely, the higher the frame rate, the slower the slow motion will be.
6. Frame rates comparison: is higher fps better for video?
The higher the frame rate, the better quality you will get in video (as well as game). But video is not only about frame rate. You need to take other elements into consideration. The most related one is file size. Thus, though higher FPS yields better quality, the high FPS is not always the option for video recording, sharing, editing and playing. Instead, other lower FPS options are also widely used grounded on different scenarios. Check the details:
- 24fps, a widely accepted FPS for digital filmmaking. It keeps a good balance between image quality and film fluidity.
- 23.98 fps, it's compatible with NTSC devices. Many HD video formats and some SD formats are recorded at 23.98fps.
- 29.97fps, it's a NTSC standard. If you need to modify fps for NTSC devices, NTSC DVDs, choose 29.97fps.
- 30fps, Some HD cameras support to shoot videos at 30fps. But Blu-ray disc and DVDs don't accept 30fps.
- 60fps, 59.94fps is always referred to 60fps. Most HD devices can play and record videos at 60fps. But 59.94fps is a more common since 59.94 is compatible with NTSC.








