Most users are afraid of data loss after syncing to a new Mac/PC as iTunes allows an iPhone to be synced with only one iTunes library at a time, or it will erase the iPhone library. How to sync iPhone with a new MacBook or PC without deleting data? Check this post.
I recently bought a MacBook Air so I wanted to sync my iPhone to the new MacBook. But I got a message stating "This iPhone is synced with another iTunes Library. Do you want to erase this iPhone and sync with this iTunes library?" How can I sync iPhone to new MacBook without losing data?
One of the most irritating message you may see when you need to sync content from iPhone, iPad, iPod to a new MacBook Air/Pro or PC "The iPhone is synced with another iTunes Library on [Computer]. Do you want to erase this iPhone and sync with this iTunes Library?" leaves you with no choice - to continue, you may lose everything after syncing to new Mac or to stop syncing data to new MacBook. In this post, we'll discuss how to sync iPhone with a new MacBook computer without erasing iPhone library.

First of all, you may need to back up your iPhone data. Then users can go on syncing data with confidence that if something gets mucked up along the way, your data is safe. As iTunes is now not available for the backup task, you can use MacX MediaTrans (Mac version or Windows version) or any other third-party software for help. It will transfer video, music, photos, ringtones, iTunes purchases, books, etc. between iDevices and the computer in clicks. Back up massive iOS data in a flash without the risk of data loss.
Now we're going to share tutorials in different cases. Select the solution that fits your situation.
First, you need to keep your iTunes media folder organized: go to iTunes > Preferences > Advanced and then click "Keep iTunes Media folder organized." Now quit iTunes on the old and new Macs and disconnect iPhone.
Step 1: Click on Finder on the old Mac and select Mac's hard drive. Find the iTunes folder: ~/Music/iTunes
Step 2: Copy the iTunes backup folder and iTunes Preferences files from the old Mac to the new MacBook Pro/Air. The locations are:
~/Library/Application Support/MobileSync/
~/Library/Preferences/com.apple.iTunes.plist
Step 3: Connect the iPhone to the new MacBook. Authorize the new computer and open iTunes. Now you should be able to sync iPhone to new MacBook without losing data message anymore.
If you're a Windows-based user and need to avoid data loss after syncing to a new computer, the steps are similar to the above.
Step 1: Find and copy the following directories and contents from the old computer to the new one:
C:\Users\USERNAME\Music\iTunes
C:\Users\USERNAME\AppData\Roaming\Apple Computer\MobileSync\
C:\Users\USERNAME\AppData\Roaming\Apple Computer\Preferences\
Step 2: Connect iPhone to the new computer. Authorize the new computer and open iTunes. Now you should be able to transfer data as normal.
Related: Full iTunes Errors & Fixes
The above guides are suitable for those who have two Macs and PCs. Now there are users asking what about going from a Windows computer to a new MacBook Pro. What if there is no "old Mac computer"? How to get media synced from iPhone to the new computer without erasing iPhone library? In this case, follow the iTunes sync guide from Apple.
Step 1: To avoid any inconvenience in the coming steps, be sure to uncheck ‘Avoid iPods, iPhones, and iPads from syncing automatically’ from iTunes Preferences.
Step 2: Connect your iPhone and authorize the new MacBook: Navigate to Store > Authorize this Computer.
Step 3: Click File menu on iTunes, right-click the device in the sidebar and select "Transfer Purchases". Then it will transfer all the iTunes purchases including apps, videos, music, etc.
Step 4: Then click the device icon again and select Apps tab > Sync Apps.
Step 5: For non-iTunes purchases, if the media is stored in an old computer, you simply need to copy the data from the old computer to the new iTunes library on the new computer. But if your data are not stored in the old computer, or there is no old computer, you need a third-party tool to manually extract the photos, music, videos, voice memos, ringtones, etc. (you can get an iTunes alternative to quickly sync iPhone to new MacBook Pro/Air/PC without data loss)
Apparently, there are obvious limits when you need to sync iTunes on new/multiple computers via the methods above. Is it possible to safely move iPhone data to the new MacBook Pro/Air without effort? Sure, you can get another program to help. The software we use is MacX MediaTrans. It's not free, but it's very powerful.
1. Sync data from iPhone to new Mac/PC safely without erasing the current iPhone library.
2. Support iTunes purchases/non-Apple videos, music, photos, ringtones, books and more between iDevices and computer.
3. Transfer full iPhone music/video/photo/media library in a flash, e.g., 8s only for syncing 100 4k photos.
4. HEIC photo converter, iPhone video/music transcoder, iTunes DRM remover, USB mounter, encryption software, ringtone maker, and more.
Step 1: Connect your iPhone or iPad to the new MacBook and download the software.
![]() Free download the iTunes alternative on your Mac
Free download the iTunes alternative on your Mac
![]() Free download the iTunes alternative on your Windows
Free download the iTunes alternative on your Windows
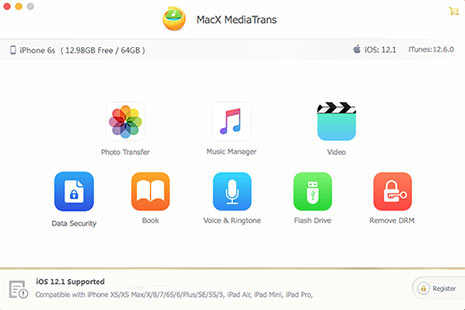
Step 2: Open the program and it will automatically detect your iDevice. Now you can see the interface shown above. You can select any button and start syncing. Here we take music as an example to show you how to sync iPhone to Mac. Click the Music Manager button and you will be brought to the next page. You can see all your music here. Click the Export or Add Music to sync iPhone with your new MacBook without losing music.
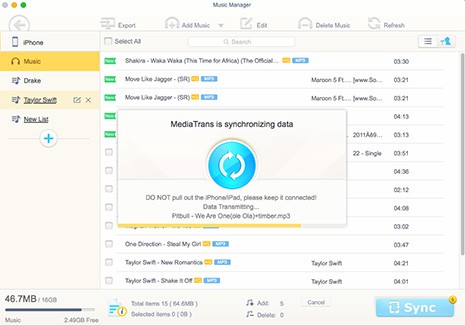
Step 3: The songs will be added or backed up to the computer. Then click the Sync button to start the process. The iPhone to new MacBook data sync will not erase or replace anything and you will have full control on the media you want to sync. The steps are basically the same when you need to sync the photos, videos, ringtones, etc. between iDevice and the computer.
Home | About | Site Map | Privacy Policy | Terms and Conditions | License Agreement | Resource | News | Contact Us
Copyright © 2025 Digiarty Software, Inc (MacXDVD). All rights reserved
Apple, the Apple logo, Mac, iPhone, iPad, iPod and iTunes are trademarks of Apple Inc, registered in the U.S. and other countries.
Digiarty Software is not developed by or affiliated with Apple Inc.