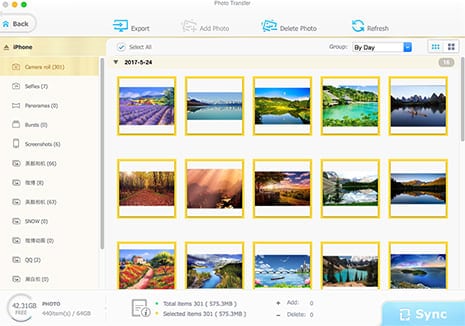Top 8 Main iCloud Features You Should Know About
1. Backup and restore. Thanks to iCloud, you're no longer nagged by how to backup iPhone iPad. What does iCloud backup? The data backed up includes photos, videos in the Camera Roll, device settings, app data, messages, ringtones, and Visual Voicemails etc. Conversely, with iCloud, you can restore what you have backed up as well.
2. iCloud Drive. Apple's cloud storage solution isn't quite as smooth as Dropbox, but it ties in well to the iPad, iPhone, and Macs. But what is iCloud Drive? It is a service that allows apps to store documents on the Internet, which allows you to access those files from multiple devices.
3. iCloud Photo Library. iCloud Photo Library lets you store and access your media in the cloud, rather than keeping it on your devices.Users can access their iCloud Photo Library on supported devices via new Photo app or iCloud Photo Lobraary web app at iCloud.
4. Photo Stream. Photo Stream is a service supplied with the basic iCloud service which allows users to store the most recent 1,000 photos on the iCloud servers up to 30 days free of charge. When your camera roll photo is Photo Stream enabled, it's uploaded to iCloud, and the registered device automatically.
5. Storage. Each iCloud account has 5 GB of free storage for owners of either an iOS device using iOS 5.x or later, or a Mac using OS X Lion 10.7 or later. Users can purchase additional storage for a total of 50 GB, 200 GB, 1 TB or 2TB. The amount of storage is shared across all devices per iCloud Apple ID.
6. iTunes Match. If you are wild about transfer purchases from iPhone to iTunes, the iTunes Match enables you to transfer all your alternately acquired music into iTunes at $24.99 a year. Apple will match your music that you haven't purchased through iTunes with their 256 Kbps AAC DRM-free quality and add them to iCloud. Also see: How to transfer iTunes purchases.
7. Find My iPhone. I know that feeling of having lost something so expensive and that makes this such a great security feature. Once you find your device you can remotely wipe and lock it. Not to mention send a message letting whoever is around that you (or the police) are on their way to retrieve it.
8. iWork for iCloud. Thanks to iCloud, you can use Pages, Numbers and Keynote as web apps. iCloud also allows you to easily save TextEdit documents to the cloud, and access them from other devices.




 No.1 fast speed to transfer iPhone files to Mac or vice versa.
No.1 fast speed to transfer iPhone files to Mac or vice versa.


 How to Back up with iCloud?
How to Back up with iCloud?