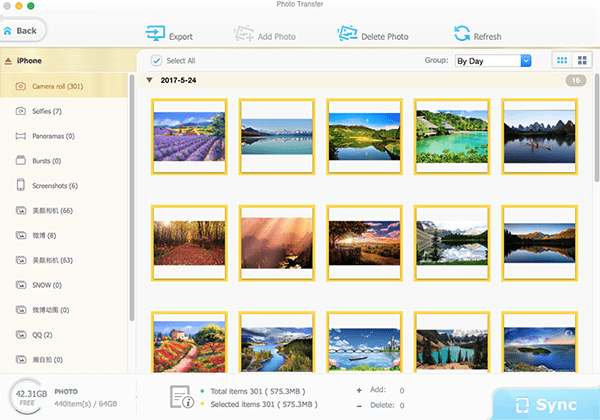How to Backup iCloud Photos to Computer, External Hard Drive, USB, Dropbox etc.
iCloud can help backup thousands of pictures safely for iPhone iPad. But more and more users still choose to make an additional iCloud photo backup, just in case, especially those who have a large collection of photos that have backed up to iCloud for several years. If you are one of them, follow our guide to transfer and backup iCloud photo library to Mac/PC, external hard drive, USB drive, Dropbox, box, Google Drive etc.
How to Backup iCloud Pictures to Mac/Windows Computers
To backup iCloud photo library to computer, you need to download these photos to your Mac/PC first. Follow these steps to access iCloud photos and copy them to Mac.
Step 1: Open Photos app on macOS.
Step 2: Head to Photos > Preference, then click iCloud and sign in to iCloud with your Apple ID.
Step 3: Click Download Originals to this Mac and transfer iCloud photos to Mac.
You can check our previous guide on how to download photos from iCloud to Mac/PC computer to make a local backup for iCloud photos.
Once you transfer iCloud photos to computer, you can also move them to Dropbox, Google Drive, OneDrive, box etc. to make an online backup.
If you already backup your Mac with Mac backup software like Time Machine, Carbon Copy Cloner, Time Machine, iCloud photos you moved to Mac will be backed up as well. If you haven't, Mac's built-in backup software, Time Machine is recommended. Click System Preferences, select Time Machine, click Select Backup Disk, choose disk for iCloud photos backup, together with other data, and check the box Backup Up Automatically to backup iCloud photo library automatically on Mac.
How to Backup iCloud Photos to External Hard Drive/USB Drive
It's safe and cheap to transfer and backup iCloud photo libary to external hard drive and USB drive. If you already move iCloud photo library to Mac or Windows PC, just connect external HDD or USB drive to computer, and transfer iCloud photos to connected drive.
If you haven't done that, change default download location to your external hard drive or USB drive, and directly export iCloud photos to external hard drive for backup on the web (via iCloud website). Go to Safari > Preferences > General to change default file download location on Mac. Remember to switch the default download place back after you finish the iCloud photo backup. After you export and backup iCloud photos to computer or external hard drive, you can delete backups from iCloud and free up storage space for iCloud.
Easily Backup and Manage iCloud iPhone iPad Photos on Mac/PC
Everything becomes easy with the help of third party iOS photo manager. MacX MediaTrans is a reliable iOS photo manager, which can help export and backup iCloud iPhone iPad photos to Mac/PC, external hard drive, USB drive. Meantime, it can easily manage photos for iPhone iPad iCloud, like organizing photos by Day/Month/Year, deleting photo albums. In fact, the tool comes helpful in many other ways, like transferring videos, music, books, DRM contents, iTunes purchases, converting file format, removing DRM, to name a few.

Secure Download

Secure Download
How to Transfer and Backup iCloud Photos on Mac/PC
Step 1: Run the photo backup tool on your computer, connect your iPhone or iPad to the computer via USB cable.
Step 2: Click Photo Transfer on the main interface, and all the photos will be displayed on the Photo Transfer window.
Step 3: You can click "Select All" to move and backup all these photos to computer or do it one by one. The guide is applicable to backup iPhone photos.
Step 4: Click Export button on the top to start iCloud photo backup process, and all the selected photos stored in iCloud iPhone iPad transfer to computer immediately. Then you can move iCloud photos on computer to external hard drive, USB drive, or make an online backup to Dropbox, GoogleDrive, box or other services.