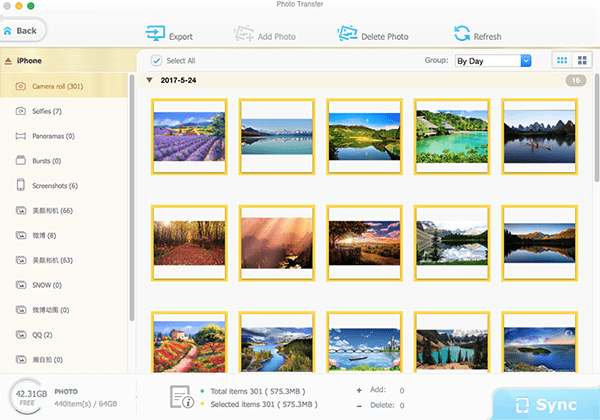[Tutorial] Download Photos from iCloud in the Fastest and Easiest Way
Posted by Mia to iCloud, Apple Resources | Posted on Aug 24, 2017
When your the 5GB of free storage gets close and you don't want to upgrade it, or you switch from an iPhone to a new Android phone, you may need to download photo from iCloud. We explained how to backup to iCloud, in this post, we cover common ways to download iCloud photos to computer, together with the easiest and fastest way to download photos from iCloud to iPhone 8/7/6s/6/5s, Mac, PC and Android.
It's quite easy to download photos from iCloud backup of old iDevice to the new iPhone iPad, just sign into iCloud with the same account on your new iPhone or iPad, and go to restore from iCloud backup and all your data including photos stored in iCloud will download to new device automatically. Things are different if you download iCloud photos to computer. Follow the steps and get started.
How to Download iCloud Photos to PC
You can download all of the photos from iCloud in Windows or one by one. You need to download iCloud for Windows and sign into your iCloud account before you download iCloud backup. Check the free storage space if you transfer photo from iCloud to external hard drive, USB drive etc. on PC.
Step 1: Go to download iCloud for Windows. Open the iCloud setup .exe file and follow its instruction to install iCloud on PC. After the iCloud installation process is finished, Click Yes to restart your computer before you use iCloud.
Step 2: Open iCloud on PC, sign into iCloud with your Apple ID and prepare to download iCloud photos to computer.
Step 3: Click Options next to Photos to see if the iCloud Photo Library box is checked, click Done, and go back.
Step 4: Click Apply button at the bottom right corner.
Step 5: Back to the window, go to where the iCloud Photos locate in Windows, click iCloud Photos.
Step 6: Click Download photos and videos on PC. This may take a few minutes before it's available to download iCloud photos.
Step 7: Select pictures on iCloud Photos you'd like to download to PC. You can choose to download all of your iCloud photos in Windows by checking the box next to All. Then click Download icon.
Step 8: Click Downloads to start downloading photos to PC or external hard drive, USB drive etc. on PC. Also learn other ways to free up space on iCloud.
How to Download Photos from iCloud to Mac
Before you download photos from iCloud to Mac, you need to setup iCloud and Photos app on your computer. You can create a default library for Photos app. If you are downloading photos from iCloud to USB drive, SSD, external hard drive on Mac, make sure you get enough space to store the exported pictures from iCloud. Follow the steps to download all of the photos or individual images from iCloud to Mac.
Step 1: Open Photos app on your Mac.
Step 2: Click Photos app, then click Preference on the pull-down list.
Step 3: Click iCloud next to General on the popping up window. Enter your Apple ID, password and sign in to iCloud.
Step 4: Check the box next to Download Originals to this Mac. After the process is completed, close the window and continue to next step.
Step 5: Click Photos and select photos on iCloud you'd like to download to Mac. You can download all photos from iCloud to Mac or individual pictures to Mac.
Step 6: Click File, select Export from the drop-down menu, then select Export Items (or Export Unmodified Original Items).
Step 7: Click Export, select where these photos will be stored, and click Export Originals. Photos will download from iCloud backup to Mac computer. Check how to delete iCloud backups.
If you choose "Export Items" instead of Unmodified Original Items, you'll have to select photo format, quality (480p, 720p, 1080p, 4K), and then click Export. The better the quality, the larger the file size will be. You can also follow the YouTube video tutorial to learn how to download photos from iCloud to Mac.
The Easiest and Fastest Way to Download Photos from iCloud
With an iOS file manager tool, it becomes much easier to download iCloud photos to Mac/PC and iPhone. Featuring the fastest performance and ease of use, MacX MediaTrans is worth our attention. It can download 100 4K photos from iCloud to computer within several seconds. Download all of your iCloud photos, or download individual pictures from iCloud, it's all at your discretion. Better still, the tool can work as a photo manager for Mac/PC, helping manage, organize, delete or add photos and build your photo library. What's more, it offers two-way to transfer photos, videos, music, movies, DRM contents, iTunes purchases and more between computer and iPhone, iPad, iPod. DRM removal, file conversion, music editing, data backup and manager are all combined within the iCloud photo extractor.

Secure Download

Secure Download
[Tutorial] Fast Download Photos from iCloud to Computer within 3 Steps
Step 1: Download the photo manager tool (also iCloud alternative) for Mac or for Windows, run it. Connect your iPhone or iPad to computer. The latest OS (macOS High Sierra, iOS 11) is also supported.
Step 2: Click "Photo Transfer" on the main interface, select photos to download from iCloud backup to computer, then click Export on the top of the Photo Transfer window to start to download photos from iPhone to Mac or PC. You can choose "Select All" to download all the photos or select one by one.
Step 3: You photo will quickly download from iCloud to computer in full resolution.