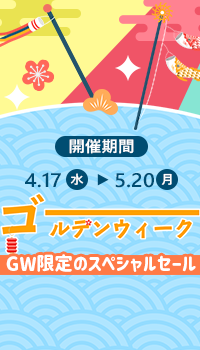DVD→ISO編:MacX DVD Ripper Proの圧縮方法(一)
MacX DVD Ripper Proを利用してどうやってDVDを圧縮するか。一番やりやすい方法は、DVDメニュー、特典映像、不要な部分ををカットして、好きなシーンだけを抜き出したりすることにより、DVDファイルサイズを小さくするのである。具体的な操作手順は以下の通り:
Step1:MacX DVD Ripper Proを起動後、左上側にある【ディスク】を押す。そして、ソースDVDのあるドライブを選択して、右の画像のように標記された「自動検出」にチェックを入れて、「OK」をクリックすればOK。
Step2:ディスクを読み込むだけで勝手にコピーガードを解除する仕組み。読み込みが終わると出力形式の選択画面が表示される。ISOイメージでDVDファイルを保存する場合、「DVDバックアップ」―「DVDをISOイメージへクローン」―「完了」の順でクリックする。
Step3:「√」マーク付きタイトル名の右端にある編集アイコンをクリックする。そして、お好きのように不要な部分をカットしよう。「トリミング」をクリック後、「トリミング設定起動」ボタンを押す。バーを任意の開始位置と終わり位置にドラッグ、または、「開始時間」と「終了時間」の初期値を変更してデータを切り取ることができる。[OK]ボタンをクリックすれば、設定完了。「クロップ&拡張」を利用して、画面のサイズをドラッグ、黒い帯を抜く、アスペクト比が16:9, 4:3, 1:1のような比率で設定することにより、ファイルサイズを圧縮することもできる。
Step4:【Run】をクリックして、MacX DVD Ripper ProでDVDの圧縮コピープロセスが始まる。コピーの進捗状況は画面の中央に現れるプログレスバーで表示される。プログレスバーが100%になれば自動で消える。そして、OKをクリックすると、保存先のフォルダが開いて、すぐに出力映像を確認することができる。