大抵のisoファイルは少なくとも1 GB、最大4.7 GB以上大きいサイズで、保存、持ち運びや転送にとこも不便なのである。そのため、手元のisoファイルを圧縮したい方がいるらしい。ネットでISO圧縮方法を探してみると、散々散ている。どっちが役に立つか、どっちが役に立たないかとわからない。それらの方法をいちいちと試みるわけでもない。その時、どうすればいいか。心配ことなく、本文はネットからISO圧縮方法をまとめて、その中で本当に役に立ったものだけを紹介する。高画質、高速で、超簡単でISOを圧縮したい方なら、ぜひ本文を見逃さないでください。
DVD Shrinkは、DVDコピーガード解除能力の弱さをさておいて、定番ISO圧縮フリーソフトとして、たくさんのユーザーに愛用されている。ところが、DVD ShrinkでISOを圧縮する時、ISO圧縮画質劣化という不具合がよく発生する。確かに、 ISOファイルデータを圧縮をするということはファイルサイズを小さくするということで、当然画質の劣化が伴うが、圧縮率が高ければ高いほど画質は劣化、圧縮率が低いほど画質は良くなる。だから、どの程度で画質劣化するかとポイントとなる。目に見える画質劣化すると大変!とりあえず、以下の内容に従って、DVD ShrinkでISOを圧縮してみてください。

1ネットからDVD Shrink3.2(最新バージョン)をWindowsコンピュータにダウンロードをインストールしてください。ソフトを起動した後、「ファイルを開く」アイコンをクリックして、圧縮作業を行いたいISOファイルを選択する。そして、DVD Shrinkは自動的にファイルを解析し始める。解析の終わるまで、長くて30秒〜1分くらいかかる。(それ以上長い時間かかる場合、DVD Shrinkは正しく動作するかと確認したほうがいい)。
2圧縮率と画質の中でバランスを取るために、ISOファイルを圧縮する前に、不要な部分(メニューや特典など)をカットしたほうがおすすめ。
3「バックアップ」アイコンをクリックしたら、出力先デバイスの選択界面が出てきた。ISOイメージファイルにコピーしたいなら、ISOイメージファイルを選んでください。
4以上出力プロファイルと保存先の設定が出来たら、「OK」ボタンでエンコードすることは始まる。
具体的な操作方法はDVD Shrink使い方へ。
MacX DVD Ripper Mac Free EditionはISO圧縮Macフリーソフトで、完全無料でDVD/ISOファイルを圧縮及びMOV, MP4, M4V, iTunes, Apple TVにコピー&変換できるである。熟練者に向け、ビットレート、フレームレート、画面サイズ、解像度などのオプションが豊富でいろいろな設定が可能である。ご使用用途に合って、あまりISO圧縮画質劣化なし、最大限にISOを圧縮することができる。
※このISO圧縮MacフリーソフトでISOを圧縮するのは、ISOファイルをほかのファイルサイズが小さい動画形式に変換するのである。.isoのままで出力ファイルを保存したい方はご遠慮ください。
まず、MacX DVD Ripper Mac Free EditionをMacパソコンにダウンロードとインストールしてください。(Windowsユーザーなら、Mac版とWindows版ともある正式版をご利用ください。)MacX DVD Ripper Mac Free Editionを起動してから、「help」をクリックして、界面言語を日本語に指定できる。

ISO圧縮方法:動画ファイルに変換
1左上側にある「ISO」アイコンをクリックし、圧縮したいISOファイルを本ソフトに入力してください。
2ISOファイルが読み込まれたら、出力プロファイルの窓口が出てきた。以上言った通り、ISOサイズを小さくする場合、ここでは、「Macの通常映像」-「MP4動画(MPEG4)」-「MP4動画(H264)」-「完了」の順でクリックしたら結構!
3「ブラウザ」をクリックして、出力映像を保存用のフォルダを選んでください。
4「RUN」ボタンを押したら、無料にMacでISOを圧縮することが始まる。途中、随時にキャンセルすることもできる。

ISO圧縮方法:不要な部分をカット
以上MacX DVD Ripper Mac Free Editionを使って、ISOを圧縮するのは、ISOをファイルサイズはより小さい動画形式MP4に変換するによって実現するのである。だが、DVDに焼きたいためISOファイルを圧縮しようとする場合、ただISOをMP4に変換する方法があまり役に立たない。元ファイルにはいらない部分をカットや、好きなシーンだけを取り出したりしたほうが強くオススメ。
「トリミング」を押し、「トリミング設定起動」ボタンをクッリク、バーを任意の開始位置と終わり位置にドラッグすると切り取って変換できる。また、「開始時間」と「終了時間」設定が自分で微調整できる。

ISO圧縮方法:パラメータ変更
1まず、「+iso」ボタンをクリックし、手元の.isoファイルを圧縮ソフトに読み込ませる。
2.isoファイルが読み込んだら、出力プロファイルが自動的に表示される。「完了」とクリックし、画面を閉じる。
3ISO圧縮フリーソフトのインターフェースに戻り、「歯車」ボタン(右図)とクリックし、パラメータ調整画面が表示される。
4そこで、.isoファイルのビットレート、解像度、フレームレート、アスペクト比を調整することが可能。調整された後、「OK」とクリックすればOK。
最後、「ブラウザ」とクリックし、出力ファイルの保存先を指定し、「RUN」ボタンをクリックすればOK。それで、ISO圧縮作業が終わった。
MagicISOは仮想的に光学ドライブを作成してISOやIMGといったローカルに保存して あるCD/DVDのイメージファイルをマウントする事が出来るソフト。MagicISO5.3.199以降のバージョンはISOを圧縮することに対応可能なので、ハードディスクなどのストレージを大幅に節約することができる。ただし、MagicISO本体はまだ日本語化されていない、英語が苦手で、日本語のインターフェースを利用したい場合、日本語化パッチをダウンロードと本ソフトに追加しなければならない。少し手間かかる。以下の操作作業は英語版のMagicISOを利用してISOを圧縮する。

1MagicISO 5.3.199以降のバージョンをWindowsコンピュータにダウンロードとインストールしてください。そして、MagicISOを起動する。
2「Tools」>>「Compress CD/DVD image>>をクリックする。
3ソースファイルの名前を入力してください。
4圧縮しようとするファイルの名前を入力する。
5ISOイメージファイルを暗号化しようとすると、パスワード保護を有効にし てください。そして、パスワードを入力する。
6「Compress」ボタンをクリックして、ISO圧縮プロセスを開始!
おすすめ:無料で動画ファイルを圧縮方法>>
ヒント:ただISOを圧縮すること以外、isoファイルをトリミング、クロップ、合併、字幕追加、分割、あるいは、デコーダー/エンコーダのパラメーター、ビデオビットレース、解像度、フレームレート、縦横比などを自分のニーズを応じてカスタマイズしたい場合、MacX DVD Ripper Mac Free Edition使い方をご覧ください。
MacX DVD Ripper Mac Free Editionは無料にMacでISOを圧縮できる以外、DVDムービー(自作かつ市販DVDを含む)をMOV, MP4, M4V, iTunes, Apple TVビデオにコピー&変換することができる。DVDをトリミング、クロップ、合併、字幕追加などの編集機能も搭載する。さらに、熟練者向け、デコーダー/エンコーダのパラメーター、ビデオビットレース、解像度、フレームレート、縦横比などを自分のニーズを応じてカスタマイズできます。
DVDをiPhoneに取り込みたいが, どうすればいいか? 心配事なく, 今回の記事では, 無劣化で市販DVDにも, レンタルDVDにも, あらゆるコピーガード付きDVDをアイフォンに取り込んで再生する方法をご紹介する. 超高画質のiPhoneモデルでDVDを楽しもう!
今回の記事では、MacX DVD Ripper Proを使ってDVDを圧縮して焼きたい人に向け、なるべく高画質・高音質でDVDを圧縮コピーしてDVDに焼く方法をわかりやすく解説する。この方法だと熟練者はもちろん、初心者でも簡単に操作することができる!
ISOをiPhoneに取り込んで再生したいか。だが、通常なISOファイルは大きいサイズで、本体容量の大きいiPhoneモデル(iPhone 13/12/11)なら構わないが、16GB等ストレージ容量が小さいiPhoneモデルなら大変。また、iPhoneの空き容量は大丈夫としても、動画形式の互換性の問題で、直接にISOをiPhoneに取り込むことが無理。さて、今回の記事では、ステキなISOをiPhoneに取り込み、iPhoneでISOを再生する方法を紹介する。
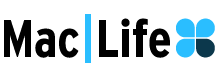
MacX DVD Ripper Mac Free Editionはオールインワン式の強力なISO圧縮Macフリーソフト及びDVDリッピングフリーソフト。macOSの上で動作して、フリーにDVDをMOV, MP4, M4V, iTunes, Apple TVなどのフォーマットにバックアップ&リッピングできる。
