H.265/HEVC is a great successor to H.264/MPEG-4 AVC. Many guys have access and apply this codec for better video quality and smaller size. However, many users just realized that they can't play HEVC videos on Mac via Photos, VLC, and QuickTime. For example, Handbrake encoded HEVC MP4 videos can't be played in QuickTime, HEVC is choppy or plays sound but no picture, VLC freezes or pops up a "No suitable decoder module" error, or they simply get an error message "Photos cannot play this video because it uses an unsupported format" etc.
That's because HEVC is not supported widely. The app itself, macOS version, hardware and the media player moudle are all possible reasons for hevc not playing on Mac. To fix it, you can try the fix below.
Quick Fix for Can't Play HEVC Video on Mac
Converting HEVC to Mac compatible formats like H.264 is an universal fix for HEVC not playing on macOS. MacX Video Converter Pro precisely enables you convert HEVC to H.264, MOV, MP4, M4V and more, so as to play hevc, hvc1, hev1 codec on Macbook, MacBook Air/Pro, iMac etc.
Solution 1. Convert HEVC to Mac Playable Format
Upgrading macOS and enhacing the hardware only ensure that your Mac computer owns the ability to play HEVC video. As to whether it can be played successfully or not, it relies on the HEVC player to the end. But unfortunately, QuickTime and Photos don't support the HEVC codec natively, and VLC can only access codec in "hvc1" instead of "hev1" after x265 codec installed.
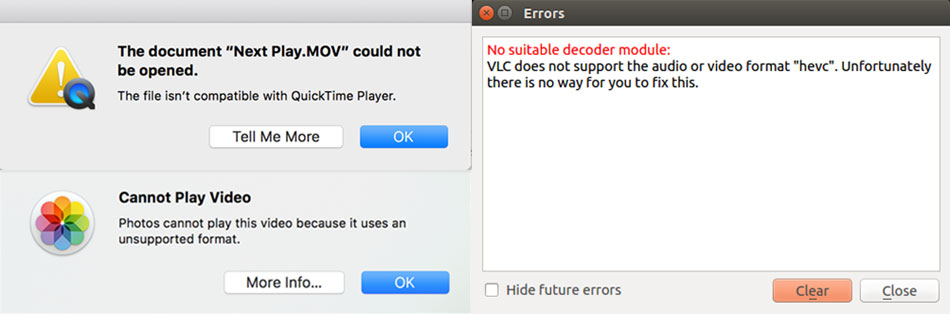
Thus, rather than spending a lot of money and time on upgrading computer software and hardware for HEVC playback, why not use a HEVC/H.265 converter to make HEVC video compatible with your current Mac? MacX Video Converter Pro is the best option!
MacX Video Converter Pro - Convert HEVC/H.265 to H.264 or Any Mac Compatible Formats
- Transcode 4K/HD HEVC to H.264, MP4, MOV or any Mac compatible formats, and 420+ profiles.
- Adjust 4K HEVC parameters to perfectly fit Mac screens, like resolution, frame rate, bitrate etc.
- Compress 4K UHD videos to smaller size by up to 90% reduction, without visually quality loss.
- 5 times faster speed to process 4K HEVC videos with unique level-3 hardware acceleration enabled.
After free download this HEVC converter, launch it and follow the steps below to convert MKV/M2TS HEVC to MP4, H.264, MOV for playing smoothly on Mac computers.
Step 1. Click on +Video button, navigate to the target 4K HEVC you want to import and click Open button. You can import multiple videos in the same way to convert them in batch.
Step 2. Select an output format from the automatically popped up window, where more than 420 preset profiles are available for your choice. You're recommended to scroll down Mac General Video > MP4 Video (H.264) > Done to transcode 4K HEVC to MP4 H.264 for smoothly playback on Macbook Pro/Air, iMac etc.
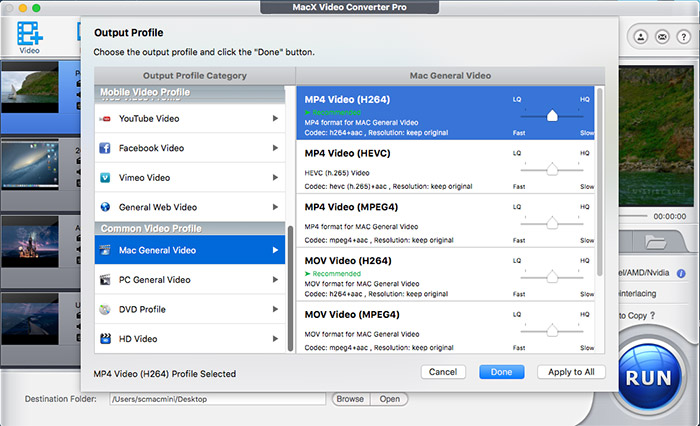
Step 3. If you don't want to change the HEVC codec of 4K UHD video, you can choose MP4 Video (HEVC) as an output and click on the gear-shaped Settings button to adjust the video parameters. For example, lower the bitrate by 20%-50%, maintain the frame rate for great fluency, and lower 4K resolution to 1920×1080 or retain the original if your MBP is available for 4K UHD playback.
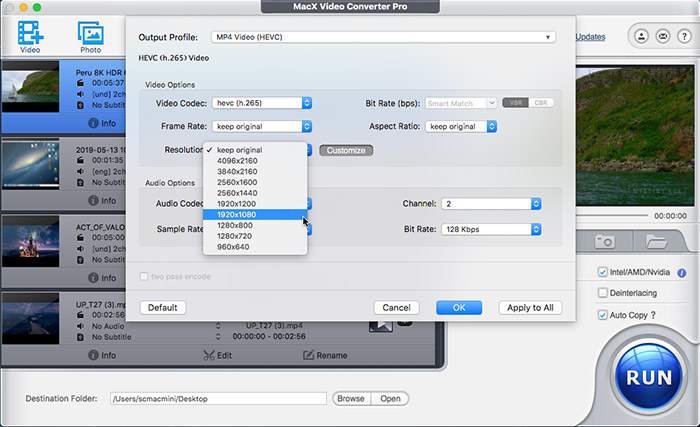
Step 4. Optionally, you can specify the output folder path to save your converted video through Browse button. Then hit the RUN button to start converting 4K HEVC video to Mac in a very short time with GPU acceleration enabled. By the way, if your computer supports hardware acceleration, the program will automatically tick the box of Intel/AMD/Nvidia hardware encoder to enable it.
Solution 2. Download HEVC Codec for Mac
Some media players fail to play HEVC on macOS since they require an installation of HEVC encoder or decoder modules. Take VLC as an example, VLC does support playing HEVC codec since version 3.0. You can check the HEVC related modules installed by default through the following clicks.
Open VLC player > Tools > Plugins and extensions > Plugins > Search: HEVC.
After then, you can see three plugins in the result: HEVC/H.265 video demuxer, H.265/HEVC encoder (x265) and HEVC/H.265 video packetizer. If you can't see these, you can upgrade the VLC to the latest version, or download other HEVC codec pack, like say K-Lite codec pack for playing HEVC video on Mac.
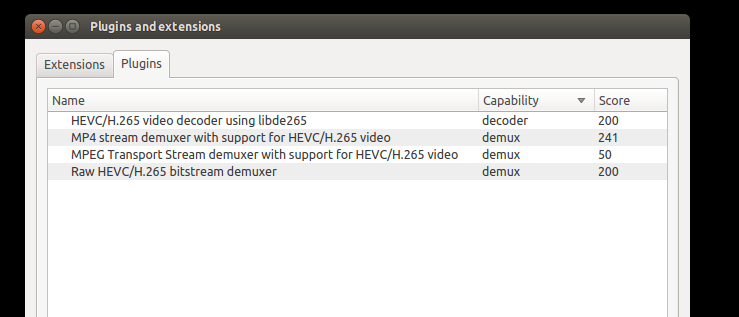
Solution 3. Install a HEVC Player on Mac
When your Mac doesn't support HEVC playback natively, you can download and install a third-party player that can open HEVC. There are various media players that are available to play HEVC videos, such as VLC, 5KPlayer, DivX player, PotPlayer and more.
1. VLC media player
As mentioned, VLC supports to play 4K ultra HD videos encoded in HEVC/H.265 @ up to 60fps since version 3.0. But many users complain that 4K HEVC frames dropped, freezed and stuttered in VLC. That's because VLC doesn't support to play HEVC in hvc1 codec, MPEG-H Part 2, or 8-bit /10-bit X265 HEVC files.
2. 5KPlayer
5KPlayer is a 100% free media player compatible with a wide range of video and audio formats. It can play HEVC 8-bit, 10-bit and even 12-bit video. Videos up to 8K are supported.
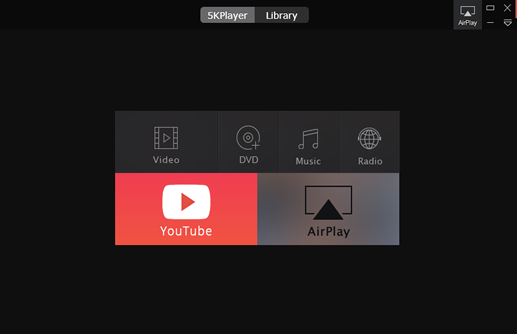
3. DivX Player
DivX Player is a popular video player that has been downloaded over 1 billion times and is capable of playing DivX, AVI, MKV, and HEVC files in up to 4K resolution. It's one of the best free HEVC X265 players because it supports hardware acceleration for HEVC decoding and can deliver smooth and high-quality playback of HEVC-encoded videos.
Solution 4. Upgrade to macOS High Sierra or Later
You know, only macOS High Sierra or later supports HEVC H.265. If you're using old version macOS, the upgrading macOS will be the initial step to make HEVC/H.265 videos playable on Mac. But not all Mac computers are available to update to macOS High Sierra, Mojave, Catalina, or Big Sur. Here comes the compatible models on macOS High Sierra, Mojave, Catalina, Big Sur and Monterey.
macOS High Sierra compatible Macs:
- MacBook (Late 2009 or newer)
- MacBook Pro (Mid 2010 or newer)
- MacBook Air (Late 2010 or newer)
- Mac mini (Mid 2010 or newer)
- iMac (Late 2009 or newer)
- Mac Pro (Mid 2010 or newer)
macOS Mojave compatible Mac models:
- MacBook (Early 2015 or newer)
- MacBook Air (Mid 2012 or newer)
- MacBook Pro (Mid 2012 or newer)
- Mac mini (Late 2012 or newer)
- iMac (Late 2012 or newer)
- iMac Pro (2017)
- Mac Pro (Late 2013; Mid 2010 and Mid 2012 models with recommended Metal-capable graphics cards)
macOS Catalina compatible Mac models:
- MacBook (Early 2015 or newer)
- MacBook Air (Mid 2012 or newer)
- MacBook Pro (Mid 2012 or newer)
- Mac mini (Late 2012 or newer)
- iMac (Late 2012 or newer)
- iMac Pro (2017)
- Mac Pro (Late 2013 or newer)
macOS Big Sur/Monterey compatible Mac models:
- Mac Studio 2022 (Monterey)
- MacBook (2015 or later)
- MacBook Air (2013 or later)
- MacBook Pro (Late 2013 or later)
- Mac mini (2014 or later)
- iMac (2014 or later)
- iMac Pro (2017 or later)
- Mac Pro (2013 or later)
After you check compatibility, go the following steps to upgrade to High Sierra/Mojave/Catalina/Big Sur/12 Monterey: make a backup of your Mac > make sure you have a reliable Internet connection > download macOS High Sierra or higher version > begin installation > allow installation to complete. Click here to go through the detailed guide >>
Solution 5. Replace Your Poor and Old Hardware
Playing HEVC/h.265 files also requires a lot on computer hardware. For solely CPU decoding, at least an Intel i7 or AMD Ryzen 5 or better CPU are needed to get a good experience. While CPU decoding could consume a lot of resource, and it's easy to get a high CPU usage, up to 350% for i7 processor. So you'd better configure your Mac computer with a graphic card which is available for hardware acceleration. The following hardware supports hardware decoding and encoding 4K HEVC videos:
- 2017 and later iMacs
- 2016 and later MacBook Pros
- 2022 and later Mac Studio
- M2/M2 Pro/M2 Max chip-based MacBook Air and MacBook Pro
Besides, HDMI has also been cited as cause of 4K HEVC playback failed on Mac. For 4K videos at 60fps, you need HDMI 2.0 or the upgrades HDMI 2.0a. That's also the reason that why Macbook Pro cannot play 4K videos at 60 fps. However, you can make HEVC at 60FPS playable on Macbook Pro with a Thunderbolt/Mini DP to HDMI 2.0 adapter.
To the Conclusion
If you're trapped with HEVC not playing error on Mac, you can try either method according to your actual situation. There's always one that fits you. Of course, converting HEVC to H.264/MPEG-4 AVC is an one-size-fits solution that works for everyone.






