MKV is incompatible with majority of the modern mobile devices and platforms, alongside with its comparatively large file size. So, when you trying to open a MKV file on your MacBook or iMac with the default player QuickTime, it ends up with an error message "There is no application set to open mkv" or mkv no sound in QuickTime.
To make MKV playable on most devices and platforms, you need to convert them to MP4 format, as MP4 is compatible well with almost all the players, devices and platforms. In this tutorial, we will share 7 simple yet FAST ways to do the job, including some professional MKV video converter that recommended by lots of Mac users.
Free Convert MKV (4K) to MP4 (1Min for 2GB)
MacX Video Converter features 370 video/audio codecs to convert MKV to MP4 (H264, MPEG-4 or HEVC), MOV, iPhone, iPad, Apple TV, iMovie, etc. 420+ profiles at Nvidia/Intel/AMD GPU hardware accelerated speed! "Auto Copy" mode gives you 1:1 original quality to remux MKV to MP4 without codec conversion. 5X faster speed, NO input size limit & No watermark.
#1. How to Convert MKV to MP4 on Mac with MacX Video Converter Pro
MacX Video Converter Pro is your best mate, letting you freely decode and encode multi-track MKV videos to MP4, MOV, H.264, HEVC, and any other video and audio formats at the highest performance, no input size limit, no watermark/logo!
- Convert MKV videos to MP4, MOV, AVI, FLV, M4V, H264, H265, iPhone iPad, iMovie, QT... up to 4K/8K resolution.
- Let you free choose subtitle track, video/audio track from multi-track MKV file before conversion.
- "Auto Copy" mode ensures you 1:1 quality ratio without changing codec, also 10X faster than transcoding.
- 5X faster (at 270-320FPS) than counterparts thanks to GPU acceleration (hardware decoding & encoding).
- Various editing features available for you to trim, cut, crop, rotate, add subtitles, add effects, and more.
GPU hardware decoding & encoding, lighting speed.
Support 4K/8K video.
Includes video recorder, downloader, and editor.
Unique "Auto Copy" to produce 1:1 untouched quality.
Unable to convert audio files on Mac.
Now follow the steps below and learn how to encode MKV videos to MP4 on your Macbook or iMac.
Step 1: Import MKV file by clicking "Add File".
 Free download the MKV to MP4 converter on Mac, or your Windows PC (
Free download the MKV to MP4 converter on Mac, or your Windows PC ( MacX HD Video Converter Pro for Windows). Then click "Add File" button to load the MKV files. You can load multiple MKV files for batch conversion. First, select the video track, audio and subtitle you want to keep in the output MP4 file by clicking the up and down arrow icon behind the source video. You can select multiple audio tracks and subtitle tracks at the same time.
MacX HD Video Converter Pro for Windows). Then click "Add File" button to load the MKV files. You can load multiple MKV files for batch conversion. First, select the video track, audio and subtitle you want to keep in the output MP4 file by clicking the up and down arrow icon behind the source video. You can select multiple audio tracks and subtitle tracks at the same time.
Step 2: Choose the Output Video Format.
After the input MKV video importing, you can see video formats options at the bottom of the window. It allows to freely convert MOV to MP4, WMV/WebM to MP4, MKV to H.264, and even transcode MP4 to MP3, MOV, MKV, and more like a piece of cake. Select MP4 format in HEVC, H.264, MPEG4 as you like, or simply choose preset profiles of iPhone iPad Android.
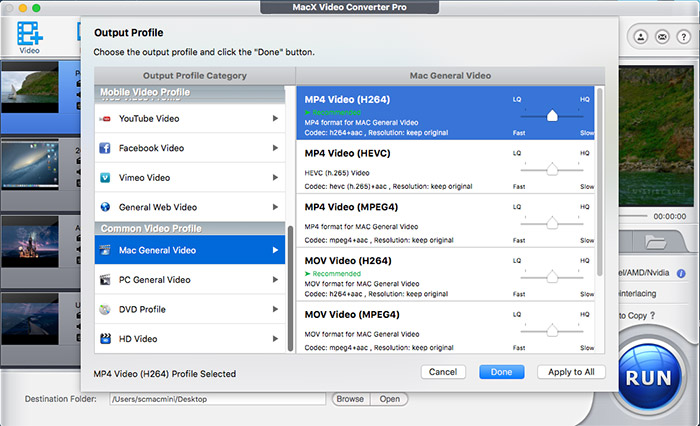
How to change the MKV format to MP4 without decoding & re-encoding? Choose "Auto Copy" mode. As its name implies, it will 1:1 copy MKV input video/audio, subtitle tracks to MP4 without re-encoding as long as the same codec is detected. Zero quality loss and 10X faster than transcoding!
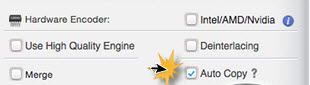
Step 3: Edit MKV Video (Optional).
Meanwhile, you can also see some icons of editing like cut, crop, subtitle, effect, rotate below the video information. If you need to cut off certain parts from MKV video, free set up video Start Time and End Time, add fans made funny subtitled to MKV or rotate MKV video 90 or 180 degrees, you can click the corresponding icon to edit MKV video before conversion.
As for multi-track MKV footage, locate at the video info section on the home screen, where you can click the triangle icon to open the drop-down list of multiple subtitle tracks or audio tracks and opt for desired one out of them.
Step 4: Start to Convert MKV to MP4 Free on Mac.
Hit Folder button to select a destination folder. Followed by a click on "RUN" button, which gives an order to this top video processing tool for Mac to begin to transcode MKV video to MP4 on MacBook/iMac at GPU hardware accelerated speed (1 minute for 2GB MKV video conversion).
#2. How to Change MKV Files to MP4 on Mac with VLC
VLC media player is the free cross-platform media player software that is available for Windows and Mac. It can help play most multimedia files as well as discs, devices, and network streaming protocols. Beyond that, it's also used to free transcode video in almost whatever video format. MKV is not an exception. Converting video footage from MKV to MP4 has never been a rocket science to this feature-filled media player.
Output formats are expansive.
Bitrate, resolution, frame rate are adjustable.
VLC Mac hardware decoding (VDA) is accessible.
Editing metadata isn't straightforward.
GPU hardware encoding not supported.
And below are the steps to change MKV files to MP4 on Mac via VLC:
- Step 1. Download and Install "VLC media player" from its official website.
- Step 2. Run "VLC media player" on your Mac.
- Step 3. Click on "File" in the top left-hand corner then choose "Convert/Stream" option.
- Step 4. Click on "Open Media" to select and load MKV file.
- Step 5. In the "Choose Profile" section, select "Video – H.264 + MP3 (MP4)" as the format.
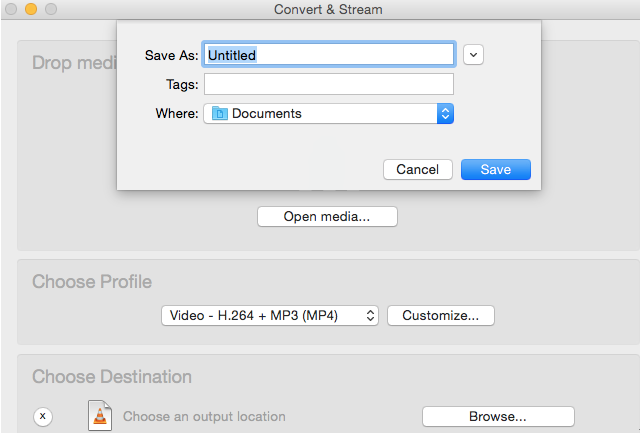
Note: to make MKV to MP4 conversion faster on MacBook/iMac, enable GPU hardware decoding on VLC for Mac. Find the Preferences option in VLC menu > locate to Input/Codecs tab > find Hardware-acceleration > select Automatic or Video Decoding Acceleration (VDA) based on your macOS computer configurations. Currently, only H.264 (MPEG-4 AVC) is supported while HEVC (x265) codec is still in its infancy.
- Step 6. Tap "Customize" button if you want to edit the selected MKV file.
- Step 7. Hit "Save as File" button in the "Choose Destination" section.
- Step 8. Click "Browse" button and select a folder to save your MP4 file.
- Step 9. Finally, click on the "Save" button to start the conversion process.
#3. How to Convert MKV Files with Handbrake
Handbrake is a famous converter for both MKV and MP4. It supports macOS 10.7 and later. This free MKV converter remains popular mainly for its fast speed and good output quality in 2024. Plus, it has some advanced features to let users adjust the bit rate, resolutions, video codecs, quality, other video parameters, add subtitles etc. It will also convert videos to various ready presets for mobiles directly. Therefore, it's another good choice when you need to convert MKV videos computers.
A boatload of pre-programmed profiled offered.
Built-in settings to improve quality and conversion speed.
Cross-platform, with macOS, Windows & Linux supported.
The interface is non-intuitive and old-fashioned.
No video editing features.
HandBrake Mac only has hardware encoder, no HW decoder.
- Step 1. Download Handbrake from it's official site.
- Step 2. Launch it and click Source > Open File to load the MKV file.
- Step 3. Select MP4 in the Output Setting.
- Step 4. Then customize the video settings if necessary.
- Step 5. In the destination section, set an output folder.
- Step 6. Then click Start on the top bar to begin MKV conversion process.
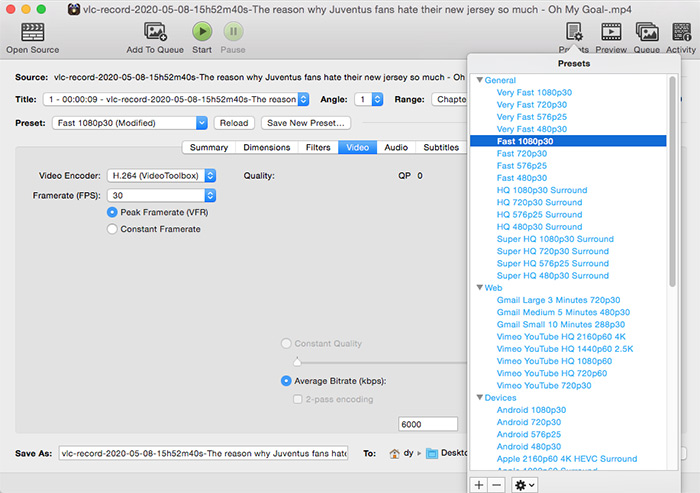
Note:
1. If your MacBook Pro, MacBook Air or iMac supports Apple VideoToolBox, then handbrake for macOS will auto show up the hardware encoder under "Video Encoder" section (shown on the above picture). Just choose H264 (VideoToolBox) or HEVC (VideoToolBox) to activate GPU hardware encoder for faster re-encoding on macOS.
2. Tap "Subtitles" to select your desired subtitle track if your MKV has multiple subtitle tracks.
See Also: Encounter Errors While Converting MKV with Handbrake? Here's How to Fix It >>
#4. How to Use Finder to Free Convert MKV Video to MP4
Finder is no doubt the most simple way for you to convert MKV video footage to MP4 format. Unlike the afore-mentioned professional video converters, video conversion is just a minor function of Finder. But it does good and does in a manner that is most simple and painless.
Simple, fast, no other plugins needed.
A wide range of input formats are accepted.
No advanced settings adjustment.
Output format is limited.
Needless to download or install anything on macOS, just follow the below instructions to re-format MKV to MP4:
- Step 1. Launch Finder and right click on a video file inside of Finder.
- Step 2. Choose "Encode Selected Video Files".
- Step 3. Select the output video settings, resolution, greater compatibility or higher quality.
- Step 4. Tap "Continue" to convert the MKV file you choose.
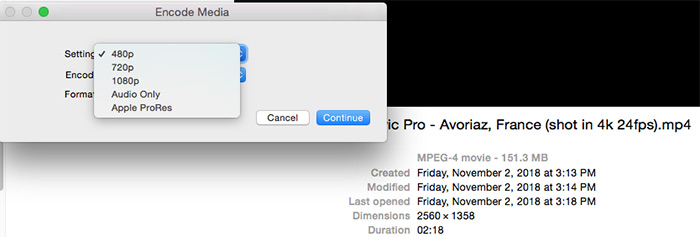
Note: Finder's limitation on output resolution is up to 1080p. If you wanna keep 4K 2160p Ultra HD resolution for your MKV video, Finder is not your ultimate solution. The other MKV video transcoders mentioned in this post can address your need.
#5. How to Convert Multi-track MKV to MP4 on Mac with Permute
Comparatively speaking, Permute is still in its infancy stage. Though it hasn't packed with extra bonuses, it's well qualified for you if your demand is just to change video format from MKV to MP4. Just load your MKV files with whatever video codecs and it will bulk convert them to MP4, as well as HEVC, DVD, iPhone, Apple TV 4K, GIF, etc.
The absence of advanced settings (e.g., parameters resolution/frame rate/bit rate adjustment) and video editing features (e.g., trim, crop, merge, add external subtitle...) together make it sitting in the back place here.
Simple to use.
Support video playback
7-day trial with no limits on input file size.
No advanced settings adjustment.
No extra video editing feature.
Limited output formats and profiles.
$9.99 per month for subscription, high in price.
Needless to download or install anything on macOS, just follow the below instructions to re-format MKV to MP4:
- Step 1. Run Permute on your MacBook or iMac. Navigate to File > Open under the menu bar.
- Step 2. Load your MKV files from Mac to this MKV to MP4 converting software.
- Step 3. Opt for "Open" > "MP4" under the Video dropdown menu.
- Step 4. Click the "play" button (oblique triangle icon) on the lower left-side of the sub-window. Then the mkv to mp4 conversion commences on your Mac.
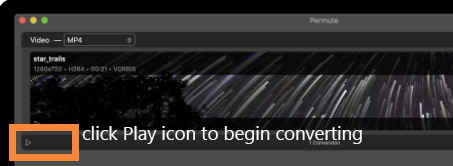
As we mentioned before, this video converter for Mac is still green, no extra surprises attached. Of course, there is no powerful engine or algorithms to speed up MKV to MP4 conversion. Therefore, consider the GPU HW accelerated MKV converters mentioned before if your MKV is large in size, long in duration or high in resolution (4K, 8K).
#6. How to Transcode Video MKV to MP4 with Movavi
Movavi video converter acquits itself brilliantly in video conversion world. Google almost any keyword related video and you'll be greeted with Movavi webpage on SERP. Thus, majority of users won't feel unfamiliar with this product. Free convert MKV to MP4, H264, HEVC, MOV, FLV, AVI, as well as gadgets like Apple iPhone, iPad, Google Android, Sony PSP, Xbox, Samsung, Nokia, Huawei. That's where its major duty lies. Moreover, it also provides you with additional nice touches, chief among which is the SuperSpeed Mode (we've mentioned in the first section). Get closer to Movavi and find more surprises yourself!
Input and output formats are a page long.
SuperSpeed Mode to quicken MKV to MP4 conversion.
Movavi logo on output video for free version.
Recently involved in DMCA complaints.
Let's dive right in:
- Step 1. Fire up Movavi video converter and tap Video to load your MKV file.
- Note: In case you wanna activate SuperSpeed Mode to speed up MKV to MP4 conversion, you need to know what SuperSpeed Mode is first. It's actually equal to "Auto Copy Mode" (built in MacX Video Converter), remuxing video from MKV to MP4 without codec change. And currently, the video codecs of SuperSpeed mode are only open to H.264 or MPEG-4 codec. Thus, check your MKV codec first before enabling it.
- Step 2. Choose MP4 from the bottom output format banner on the main interface.
- Step 3. Choose a location folder for your converted MP4 files.
- Step 4. Hit Convert button to begin converting MKV to MP4 on Mac.
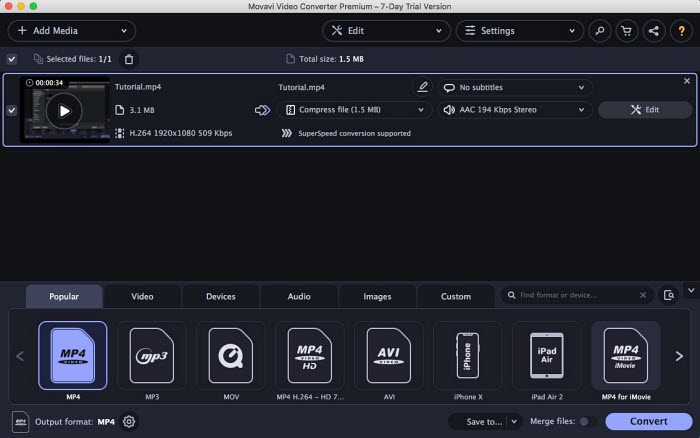
#7. How to Convert MKV to MP4 Online Using Veed.io
Veed.io is a web-based option for converting MKV files to MP4 on your Mac. It offers a user-friendly interface accessible through your web browser, eliminating the need to download additional software. Veed.io is entirely free to use for basic conversions, making it a convenient choice for occasional tasks.
No software download required, accessible from any browser.
Easy to navigate and convert files.
Free for basic conversions.
May lack customization options for advanced users.
Free plan might have limitations on file size for conversion.
Uploading files to a web service might raise security concerns for some users.
Let's check the step-by-step tutorial for converting MKV to MP4:
- Step 1. Open your web browser and go to the Veed.io website.
- Step 2. Click the "Upload" button or drag and drop your MKV file into the designated area.
- Step 3. Veed.io offers basic editing tools. You can skip this step if conversion is your sole purpose.
- Step 4. Click the "Export" button.
- Step 5. Select MP4 as the output format from the available options. Optionally, you can customize the audio and video settings.
- Step 6. Click the "Export" button again to initiate the conversion process. Once processing is complete, download your converted MP4 file.
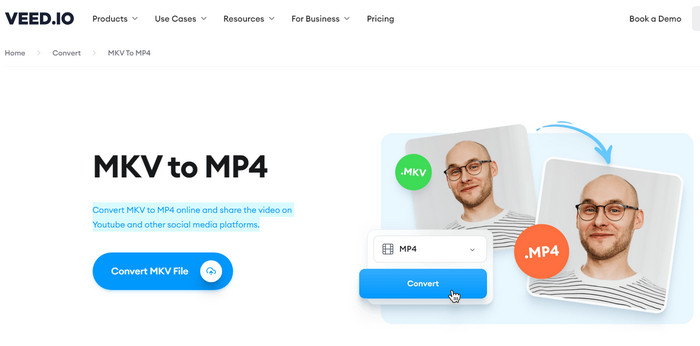
Part 2. FAQ on MKV to MP4 Conversion on Mac
Q1. Can I Convert MKV to MP4 without Re-encoding?
I want to convert a mkv file to mp4 format without re-encoding to keep the same file size and video quality. I need a program that allows me to just drag my 720P MKV video file onto, set it to mp4 and get the file with no quality loss.
A1: In MacX Video Converter Pro, tick on the box of Auto Copy. It convert MKV to MP4 without changing the underlying codec. Also, it can copy a large high-definite MKV few hundred times faster than re-encoding.
Q2. How to Convert MKV to MP4 without Losing Subtitle?
I have a MKV file with subtitle muxed, now i want to convert it to mp4 without losing the subtitle. I already tried the other softwares like Handbrake, rebox.NET and VLC to convert it but the subtitles didn't carry over.
A2: It will depend on the type of subtitles. If the subtitle is in XSUB, SAMI, MPSub, SubRip or others, you can't pass-through the subtitle into MP4. To keep the subtitles, you can either extract MKv subtitles and convert them to SRT or burn subtitle to the video permanently.
Q3: Video Missing After MKV to MP4 Conversion in VLC
I'm trying to convert an MKV container to MP4/M4V with the existing video and audio codecs (HEVC x265 and AAC audio). I used the "Convert/Stream" function and selected the "keep original video track" and "keep original audio track" checkboxes. But the M4V output file contains only the audio track; the video is missing.
A3: The highest possible reason why you fail to convert .mkv to .mp4 on Mac with HEVC x265 is that x264 works fine in MP4 file container while x265 is not supported in an MP4 container, at least not in VLC.
Q4: How to Convert HD MKV to iTunes?
I have a lot of HD MKV files that I wish to convert for iTunes. I want a converter, but need to keep the same good quality!! (the videos/movies are 720 and 1080p) Any suggestions please?
A4: iTunes supports video formats including MP4, MOV, M4V, limited types. You can change MKV format to MP4 iTunes acceptable format or directly convert MKV codec to iTunes profile. In case you are a layman and don't know much about iTunes suitable video parameter settings, you'd better resort to the MKV to iTunes conversion with most ideal profile offered.
Q5: What's the best MKV to MP4 converter with high quality and small size?
Hi anyone know who is best .mkv to .mp4 video converter with high quality video and audio and low Mb size so if its possible. Now I'm using Handbake to convert a 4K MKV file but it takes much mb size (10 mins for 1.5GB). Which will give me the smallest output size with best possible quality?
A5: First of all, file size = bitrate * running time, and bit rate will influence the video quality. If you don't nitpick the video quality, lower the bitrate and resolution to one level below will result in smaller size with acceptable quality. Beyond that, editing features like cropping and trimming will also help. Put aside the objective factors, software design will lead to difference in output size.
Still have any problem on how to change MKV to MP4 on macOS, just Email us >>






