The release of Handbrake 1.3.2 makes the phrase - Handbrake HEVC encoder a hot search, because Handbrake updated its encoders with support for HEVC/H.265 and VP9 by leveraging x265. Many users are curious about the video quality and size about the output HEVC video, but most of them encounter various problems during HEVC encoding with Handbrake, such as Handbrake can't encode AVC H.264 to H.265, the converted HEVC video won't play, etc. Follow to get how to encode video to HEVC with the best handbrake settings, together with the solutions to solve Handbrake H.265/HEVC encoding errors.
Handbrake Failed to Encode HEVC/H.265, Here's the Solution
If you get "No valid source or title found" or "encode failed" error when importing or encoding H.265 (HEVC) file, fix it with Handbrake alternative - MacX Video Converter Pro. It fully takes advantages of GPU acceleration to decode and re-encode HEVC video to/from H.264 MP4, MKV, MOV, or other formats with dramastically less CPU usage yet deliver fast speed and high visual quality.
Part 1: How to Encode H.265/HEVC with Handbrake Best Settings
Note: To ensure a sound H.265/x265 video encoding on Handbrake, free download Handbrake 1.0.0 or later version on your PC as it added full support for 4K codecs H265 and VP9. Then follow the Handbrake guide to create high-quality and small H.265/HEVC for 4K UHD or Full HD videos.
Step 1: Install and run Handbrake. Load input video file by clicking the File button on the top left side. Or you can tap the Folder to batch import multiple files at a time. It will take a few minutes to scan the title.
Step 2: Click the Browse button to set the destination folder you want.
Step 3: Since Handbrake adds the profile for H.265 MKV on the version 1.0.0 and above, please go to the presets on the right side -> scroll down to find the Matroska profile -> choose H.265 MKV 1080p30, 720p30, 576p25 or 480p30 at your desire. Or you can choose video container format as MP4 and manually choose codec as "H265" in the video encoder option.
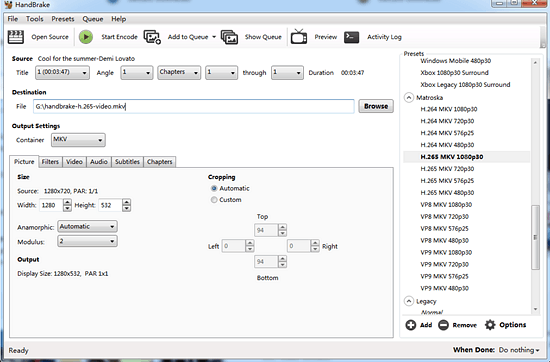
Step 4: Tweak settings. Generally, please leave the settings unchanged if you're a newbie. You can freely customize your video if you're a salted user.
Video:
4.1) Change the Constant Quality value to 23 for HD 1080p videos and 22 for HD 720p videos. Generally, the smaller the RF value is, the better quality and higher bitrates are, and vice versa. Please don't go any lower than 30 or higher than 15 in order to get good quality with acceptable size.
4.2) Frame rate stands for the video smoothness. Higher the frame rate is, smoother the video will be. In general, we human being watch video smoothly enough at 24fps. You can properly improve your frame rate to 30fps or 60fps according to the video resolution. There is no meaning if you turn up the frame rate too high.
Audio:
4.3) Leave the audio codec unchanged in the Audio tab -> properly improve audio bitrate to 128 or 256kbps (no real difference between 256kbps and 320kbps to our hearing).
4.4) Change Mixdown from Mono or Stereo to 5.1 Channels for better audio effects.
4.5) Convert audio codec to AAC, AC3, MP3, Vorbis, FLAC, etc. or add external tracks to your video.
Subtitles:
4.6) Import SRT subtitles to HEVC MP4 or HEVC MKV video if the dialogue is in foreign language, etc. See also the best Handbrake setting >>
Step 5: Click Start button to begin to free encode and convert video to H265 with Handbrake after finishing all the settings. Then you will get the high-quality H.265 video in small size. BTW, you can also apply Handbrake to convert H265 video to H264 with the same steps.
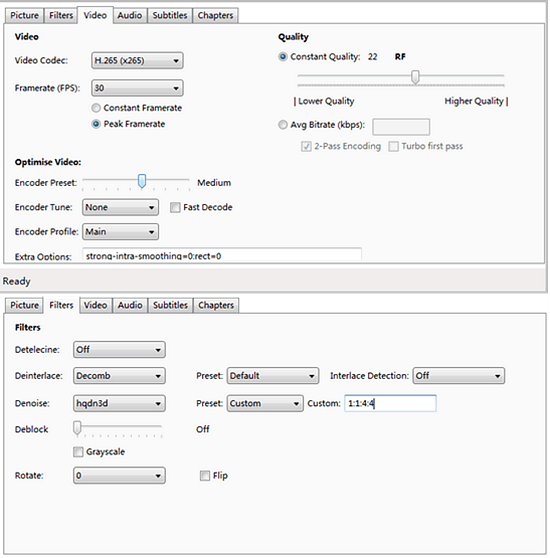
Handbrake H.265/HEVC Video Encoding Errors and Solutions
Error 1. "I downloaded the latest version of H.265 encoder Handbrake which includes both H.264 & H.265 video encoding and try to run an MKV file for comparing the difference. It is true that the size of H.265 encoded video is the half of H.264 video. But, the transcoded H.265 video can't play on any video players including VLC and QuickTime. Is there something wrong? Can someone help me?"
Solution: 1. update your media player (VLC) and install x265 video codec packs (K-Lite codec pack, libde265, etc.) or download better H.265 player (X265, DivX, 5KPlayer, etc). 2. check your computer or device hardware configurations to see if they support hardware HEVC decoding. If not, upgrade your computer or device to latest model. 3. upgrade to macOS High Sierra, Windows 10 or iOS 11, for operating system is also a big part in the whole HEVC video playback process.
Error 2. "It takes me much time to convert H.265 video with Handbrake 1.0.0. Is there any practical H.265 video encoder or HEVC converter recommendation? BTW, I also don't want to come up against any Handbrake H.265 playback issue. Thanks in advance."
Solution: Download Handbrake alternative (HEVC video converter) to encode H.265 video file at Intel QSV, multiple CPU cores and hyper-threading tech accelerated speed, up to 5X faster than Handbrake HEVC encoding speed. What's more, it also converts video to HEVC 4K, HEVC 2K/1080p/720p with best quality.
Part 2: Encode Video to HEVC/H.265 with Handbrake Alternative
Admittedly, Handbrake, as a free open source HEVC encoder, has already performed quite well. Yet, on account of its free attribute, it can't be constantly upgraded to satisfy user's growing needs like higher demands on video settings or untimely error fixes. And that's why HEVC converter shareware comes into being. MacX Video Converter Pro comes as the best Handbrake alternative that is keeping upgrades on its HEVC encoding algorithm. It fully utilizes nvidia nvenc, Intel QSV and AMD to decode and encode HEVC video with 5X faster speed, greatly offloading CPU for other tasks.
That's just the tip of the iceberg. The HEVC converter also has the edge over handbrake in video quality settings, letting you compress and resize larger 4K video to smaller files in 1080p/720p, change frame rate from 24fps to 60fps, adjust video bit rate, tweak audio settings (codec, mixdown, sample rate, bit rate), add external subtitles to HEVC, merge videos into one, rotate HEVC 90/180/270 degrees, trim HEVC to shorten video length, add watermarks and remove HEVC unwanted black borders, etc.
How to Use Handbrake Alternative to Encode H.265/HEVC Videos
Step 1: Free download this HEVC/H.265 decoder & encoder on your Mac; if you are a Windows user, you should head to Windows version of H.265 encoder/converter. Launch this stellar HEVC video converter and click "+ Video" button to load the video file you want to convert.
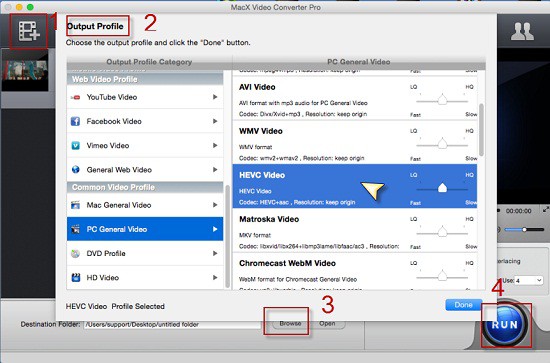
Step 2: Go to the output profile to choose "HEVC Video" under category "PC General Video" as the output video format.
Step 3: Set a destination folder to store the converted H.265/HEVC video file.
Step 4: Hit "RUN" button to start the H.265 video converting.
Warm tips: This all-around best Handbrake H265 decoder alternative also is able to get H.265 4K/8K video download from Vimeo, Vevo and other 1000+ video sharing sites for offline enjoyment.






