How do I convert x265 files to x264 as fast as possible using HandBrake? What settings do I use for this? Loss of quality is fine, as long as it's watchable. My TV doesn't support x265 files so I plan on keeping the converted x264 files on my TV. - Reddit
My player can play x264 successfully, but for HEVC or x265 (480p or 720p or 1080p) video it cannot play smoothly, the A-V sync is horrible. I need to change the codec from HEVC/x265 to x264. Any help?
X265 is a library aiming to encode videos into HEVC/H.265 video compression format. While X264 bears resemblance to X265 but it just encodes video streams into H.264. So when we refer to convert x265 to x264, it generally means a conversion from HEVC/H.265 to H.264. And such task can be done with HandBrake, the latest version 1.0.7 having been updated with better x265 support but confusing many users due to its complex x265 profile settings. For a simple entry, just check the HandBrake x265 to x264 tutorial below
HandBrake Is Blamed for Lengthy X265 to X264 Conversion, You Can Try
MacX Video Converter Pro - A fast x265 encoder/decoder, which enables you to convert x265 to x264 and also encode h.264 video into H.265/HEVC, 2K/4K MP4, MKV, MOV, WebM etc. at fast speed and high quality.
Part 1. How to Convert X265 to X264 at Fast Speed with HandBrake
To ensure the best x265 to x264 conversion in HandBrake, please make sure to download and install HandBrake 1.0.0 or newer version that makes good compatibility with HEVC/H.265.
For Windows: http://handbrake.fr/rotation.php?file=HandBrake-1.0.7-x86_64-Win_GUI.exe
For Mac: https://handbrake.fr/rotation.php?file=HandBrake-1.0.7.dmg
A kindly remind: HandBrake Mac version 1.0.7 was compromised of virus a few month ago. Be sure to use an anti-virus software to scan it before running the converter.
Step 1: Fire up HandBrake, click File on the left side to load a single x265 video you want to convert, then HandBrake will take a few seconds to scan the file.
Step 2: Change the container from MKV to MP4 or stay it unchanged. For the widest compatibility with other mobiles, MP4 is highly recommended. If you want to embed external subtitles, MKV is your best destination.

Step 3: [Important] Setting the video settings for fast x264 encoding from x265.
- Video Codec: Click Video tab > change the video codec from H.265 (x265) to H.264(x264).
- Framerate: Set Same as source, after which you are allowed to choose Variable Framerate instead of Constant Framerate. This makes your conversion from x265 to x264 more efficiently without transcoding the frame rate.
- Quality: To convert x265 to x264 as fast as possible in HandBrake, just move the slide bar to the Lower Quality side, depending on how fast you want the conversion to be. For the sake of high quality, you can choose Placebo. This will take more time and leads to large file size. For the best possible result, we commend you to set the data among 20 to 23, which is good for HD 1080p movie.
- Optimise Video: Check Use Advanced Tab instead and move the slide bar in the medium. This will reach a perfect balance between the file size, quality and speed. You can also set the Encoder Preset for "Fast." That'll be as fast as HandBrake can go.
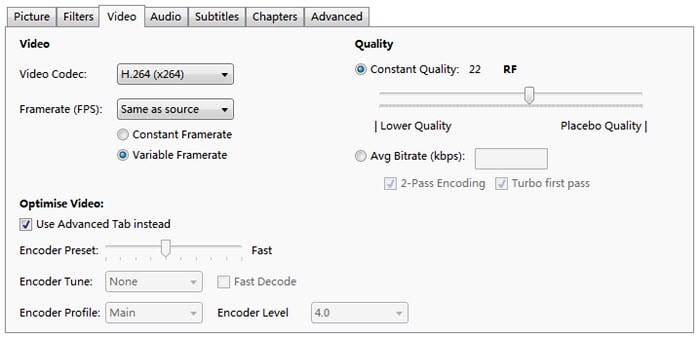
Step 4: Leave the Audio tab unchanged.
Step 5: Go to Subtitles tab, where you can add new SRT subs, tracks, select the language by yourself.
Step 6: Click Start Encode button on the top side and begin converting x265 to x264 with HandBrake.
Part 2. HandBrake X265 to X264 Conversion Problems & Solutions
It is undeniabe that HandBrake works great as a free HEVC decoder and encoder. However, there are still some problems for X265 to X264 transcoding when using HandBrake.
- H265 is very, very CPU intensive. And HandBrake seems to not be able to handle the HEVC encoding properly.
- The complex HandBrake video settings have been blamed by many users.
- You are only allowed to change the container to MP4 and MKV when encoding x264 in HandBrake.
- The supported output device list in HandBrake is relatively narrow compared with the commercial x265 to x264 converters. E.g. there is no readymade profile settings for iPhone X, Windows phones, the latest Galaxy S8, etc.
- HandBrake is prone to be compromised with various malware such as Proton, which will put your computer in risks.
If you don't want any bother with HandBrake x265 to x264 video processing issues, here is a work around - try a HandBrake alternative like MacX Video Converter Pro to decode x265 into x264 or encode H.264 to H.265 with fast speed and original quality.
A few tweaks will get the X265 to X264 video processing quickly and easily with MacX Video Converter Pro.
1. From the output profile window, move the slower on the right side to Fast and Slow or LQ and HQ to get your desired result.
2. Keep the Hardware Encoder box checked. This will apply the advanced Intel QSV technology to greatly accelerate video encoding process while decoding X265 and encoding X264 file.
3. Check Use High Quality Engine box to maximize the video quality.
4. Check Deinterlacing box, which will convert interlaced ideo into non-interlaced form, thus smoothing the movie watching experience.
5. Go to Options > CPU Core Use and choose the highest number, which will make full use of CPU to speed up the X265 to X264 converting process.
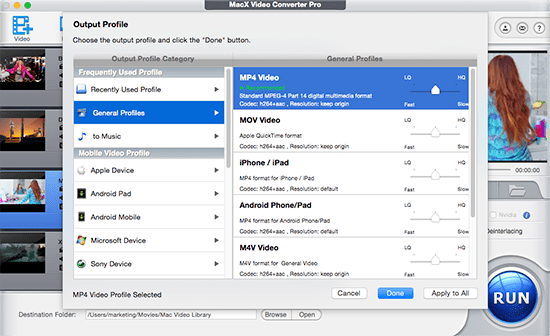
Besides the flexible settings to ensure a fast and high-quality conversion, this video converter is infused with 400+ preconfigured profiles that ensure fast video conversion from MP4, AVI, WMV, HEVC, MKV, MOV, etc to iPhone (X/8 included), iPad, Apple TV, Android Samsung,game consoles, etc.
External Sources:
X265/HEVC: H.265 vs H.264 report indicates the former is superior to the latter in both quality and size. It is 40-50% bit rate reduction at the same level of video quality or substantially improve the video quality at the same bit rate. This makes it good for high definition videos like 1080p, 4K, and 8K resolution videos. However, HEVC has less compatibility than H.264. You cannot watch HEVC videos unless you own the right 4K players. Mainstream devices still cannot recognize HEVC videos, despite iPHone X makes a leap forward to HEVC and HEIC.






