iTunes is the place where you find, buy, and manage music. So you will want to sync the iTunes music to iPhone to update your music library, or transfer the music to a new iPhone. But how to do it fast and easily?
iTunes is the main place where iPhone users keep adding new songs, live concerts, or remixes. There is a good chance that you may need to update your iPhone music library from iTunes, or switch to another bunch of songs. But one of the annoying things about iTunes is that it makes it complicated to transfer music, and even causing some iTunes problems. Sometimes, users simply get their iPhone library erased, or the songs are greyed out. Things easily go awry. How to sync music from iTunes to iPhone correctly and easily? This post shares two ways to transfer iTunes music to iPhone. Follow the guide, you won't go wrong.
Before you start, update iTunes to the latest version to avoid any recognition errors. If you have iCloud Music Library turned on, you can't manually manage music either. You can turn it off on both iPhone and computer. Plus, to stop automatic iTunes syncing which will automatically transfer whole iTunes library once your iPhone is connected, disable it: open iTunes > find Preferences > click Devices and check the box Prevent iPods, iPhones and iPads from syncing automatically > click OK.
1. Connect iPhone to the computer via a USB cable and open iTunes. Click here if iTunes won't recognize/connect to your iPhone >>
2. After your iPhone is connected, click the iphone icon on the left-hand menu under Devices. Now go to Options under Summary tab to disable "Automatically sync when this iPhone is connected" and check "Manually manage music and videos".
3. Import music into iTunes library from computer by clicking "File" and then "Add File to Library". Once transferred successfully, you can select the music icon on top to see all the songs.
4. Now, click "Music" under "Settings" tab. Choose "Sync Music". To sync the entire iTunes music library to iPhone, choose "All songs and playlists", or to transfer individual playlist from iTunes to iPhone, choose "Selected playlists". Then click "Done" button at the bottom and wait for the transfer.
For those who want to backup iPhone music, check how to transfer iPhone music to iTunes

When you transfer music from iTunes to iPhone directly, here are things to note:
1. iTunes is not going to add new songs to your iPhone, instead, it will replace your iPhone music library with iTunes music. In other words, your existing iPhone music will be erased and replaced.
2. If you find iTunes failed to sync music with the above steps, fix iTunes not syncing music issue here >>
2. iTunes allows you to select playlists, artists, albums and genres, but you can't select the individual songs you like. But if you want to get rid of the two limits, keep reading the second method with an iTunes alternative.
In fact, iTunes files are saved on the computer in a folder called iTunes Media or iTunes Music. You can find the folder and move the music directly. This method will simply add your selected songs to iPhone without syncing or erasing, but you need a third-party helper. You can find an iOS music transfer tool via Google. In this guide, I use MacX MediaTrans to show you the steps.
A simple introduction about MacX MediaTrans:
It's a pretty fast software that is able to transfer music between iPhone and computer freely. Individual songs, playlist or other data (photos, videos, audio, ringtone, books, etc.) can be transferred instantly. Most importantly, it has a DRM removal feature that is able to convert iTunes-protected songs/videos into DRM-free MP3/MP4.
1. Free download the music transfer software and connect your iPhone to the computer via a USB cable.
2. Use the search function to find the iTunes folder on the computer. First, make sure all your songs are stored in the folder. Open iTunes and find File > click Library and then select Consolidate Files. This makes a copy of any file not already in the iTunes folder.
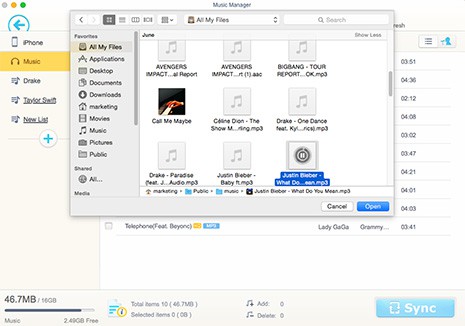
3. Open the program and click Music Manager on the main interface. Then a window will pop up with all your iPhone songs displayed here. To sync music from iTunes to iPhone, click Add Music on the top tab.
4. Navigate the computer to the iTunes folder and select the music you'd like to add to iPhone. You can select a single song, multiple songs, playlists or whole folder. Then click Open.
5. You can see the songs appeared in the software marked as New. Now simply click Sync button to transfer the added iTunes songs to iPhone. Check detailed guide on how to transfer music from Mac to iPhone
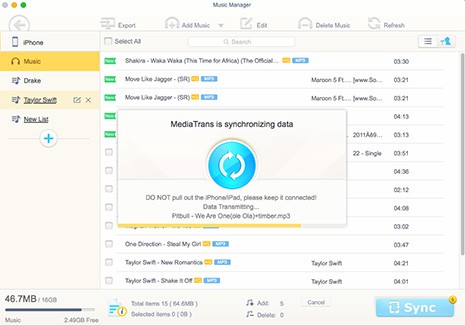
In addition to transfer iTunes music to iPhone, the program also allows you to backup iPhone music to computer, delege songs, manage iPhone music & playlist, make ringtone of the songs, convert DRM-protected AAC to mp3, transfer and manage photos, videos, books, audio, and other data flexibly.
Home | About | Site Map | Privacy Policy | Terms and Conditions | License Agreement | Resource | News | Contact Us
Copyright © 2025 Digiarty Software, Inc (MacXDVD). All rights reserved
Apple, the Apple logo, Mac, iPhone, iPad, iPod and iTunes are trademarks of Apple Inc, registered in the U.S. and other countries.
Digiarty Software is not developed by or affiliated with Apple Inc.