Billions of devices including the latest iPhone X/8 on iOS 11, macOS High Sierra based computers are able to support High-Efficiency Video Coding, aka HEVC or H.265, and Apple has updated many of its Mac apps, such as iMovie, with support for the codec. Do you want to convert AVI to HEVC? You're here to get started.
The Best HEVC Converter for AVI to HEVC Conversion Task
![]() User rating: ★★★★★
User rating: ★★★★★
OS: Windows (10/8/7) and macOS (Mac OS X 10.6 - macOS Big Sur)
HEVC encoding is processor intensive and it takes a long time to complete using Handbrake or other free but limited online AVI video to HEVC converting tools. MacX Video Converter Pro, a powerful H.265 converter, edges over other similar programs.
- Convert AVI to H.265 with up to 5x faster speed than Handbrake does, thanks to its optimized HEVC encoding algorithm and Hyper-threading technology.
- Original quality can be reserved with the help of its built-in High-quality Engine.
- Support 370+ video audio codecs, allowing you to decode most video audio formats, like Divx/Xvid to HEVC, H.265 to H.264, MKV to MP4, WMV to MOV.
- 350+ preset profiles for iPhone, iPad, Microsoft devices, Android Samsung etc.
How to Convert AVI to HEVC/H.265 for iPhone, iPad, Apple Apps etc.
Step 1: Add source video
Open the program on your computer. Click Video icon at the top and the program will ask you to select source video to transcode. You can select one or more AVI video files at a time. Or you can directly drag and drop source video to the main interface and the video will be loaded quickly. MacX Video Converter Pro can import and output almost any kind of video files, such as MP4, MKV, AVCHD, MTS, M2TS, WMV, FLV, MOV, H.265, VP9, H.264, and many more. So you can transcode H.265 to H.264, MKV to MP4, WMV to MOV, FLV to MP4, to name a few.
Step 2: Choose output format
After the source video is loaded, the Output Profile window will appear. Click Mac General Video on the left and select "MP4 Video (HEVC)" on the popping-up list to convert AVI to MP4 with HEVC codec, and click Done to save the settings. We recommend you to use MP4 container format for HEVC because of its good compatibility.
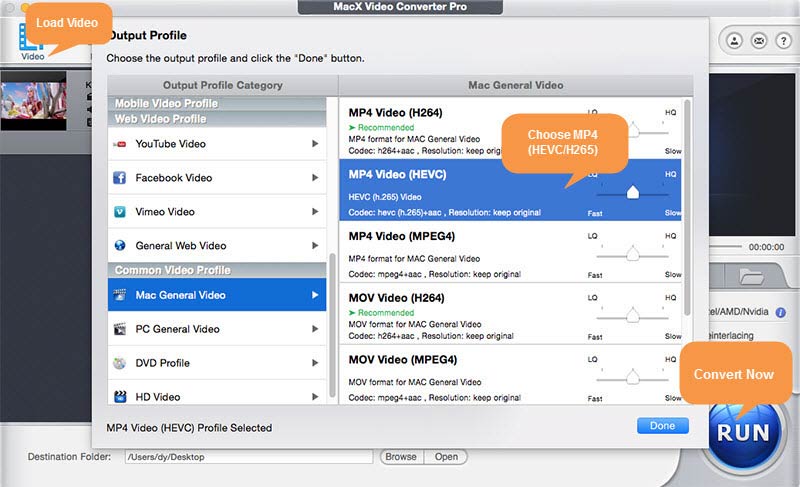
* You can find that the software has a host of preset profiles for iPhone, iPad, Android etc. devices, with tailored video container/codec, audio, and resolution.
* The program does more than AVI to HEVC conversion. It offers many video audio options and HEVC editing feature. Click the settings icon ![]() , you can adjust your video files to the resolution and screen size you want for HDTV, phones, and tablets. You can also adjust video audio parameters like frame rate, bit rate, audio codec, audio channels etc. Your video files will be fine with the default settings.
, you can adjust your video files to the resolution and screen size you want for HDTV, phones, and tablets. You can also adjust video audio parameters like frame rate, bit rate, audio codec, audio channels etc. Your video files will be fine with the default settings.
Step 3: Start processing AVI files to HEVC
Once you've all set with the format and settings, it's quite easy to start. Just click RUN button at the bottom to start to convert AVI to HEVC. After the conversion is finished, you can transfer it from your computer to iOS 11 based iPhone, iPad, 4K UHD TVs etc. and watch it freely. Check out the best HEVC players to play HEVC files.
More info for AVI and HEVC Format
AVI: AVI, short for Audio Video Interleaved, is a container format to contain videos and audios. It was introduced by Microsoft in 1992 for Windows Operating System. Most Windows devices support AVI format. AVI supports various video codecs, covering MPEG 1, MPEG 2, MPEG 4 (Xvid, DivX) and more.
HEVC: High-Efficiency Video Coding, also H.265 and MPEG-4 Part 2, is a successor to AVC (H.264) video codec. H.265 vs H.264, it offers twice the data compression ratio at the same video quality. It supports 4K and even 8K UHD.
Possible Reasons Why We Decode AVI Files to HEVC
- iPhone, iPad, macOS, iMovie, iTunes and other Apple devices and apps don't accept AVI video files.
- AVI files with some certain codecs cannot play without the same codec installed.
- Uncompressed AVI files can have very large file size.








