VIDEO_TS folders work well with players like Windows Media Player and VLC, but not well to other devices like iPhone and Android mobile. Therefore, we may need to convert VIDEO_TS to MP4 which has the best compatibility compared to other video formats.
Here is an example:
I have a DVD folder of a series that I'd like to convert Video_TS to MP4, so that I may watch it on my Xbox 360. However, each video in the folder has 2 subtitle tracks. I'd like to change these and hardsub the second subtitle track. I'm running OSX 10.8.3 on a MacBook Air (1.8GHz Core i5 + 8GB RAM).
Converting VIDEO_TS folder isn't an easy job, because some VIDEO_TS folders are copy-protected.
Using Mac The Ripper I have ripped a number of my own DVDs onto my HD, now I'm trying to convert Video_TS folder but only get "CSS Encryption, Disc cannot be copied".
Don't worry. In this article, we'll introduce MacX DVD Ripper Pro to you. This program can convert all VIDEO_TS folders including those copy-protected titles to high-quality MP4 files.
In addition, we'll show you how to convert VIDEO_TS to MP4 with HandBrake, VLC, FFmpeg, and Freemake Video Converter, in case someone is looking for a free method.
Part 1. How to Convert Video_TS to MP4 with MacX DVD Ripper Pro?
To change the format from DVD Video_TS to MP4, MacX DVD Ripper Pro fits the bill. It can truly make a perfect-quality backup of any DVD, ISO image and DVD Video_TS folder to MP4 single file (H264, MPEG-4, HEVC codec) or other mainstream formats like MKV, AVI, WMV, MOV, VOB, etc at 36X faster. You're allowed to rip Video_TS folder to MP4 H264 with best compatibility or choose MP4 HEVC as destination format with 50% smaller size if your playback device supports HEVC video playback.
These are just the tips of the iceberg. It can do more things.
- Read VIDEO_TS.IFO and auto check the right title from 99-title DVD disc, Sony bad sector DVD, Region Code 1-6 DVDs, CSS protected DVDs. Even if your Video_TS folder is slightly damaged and IFO is out of work, it can auto fix it and read info from VIDEO_TS.BUP.
- Provide 350+ profiles for you to copy Video_TS content to iPhone, iPad, Android, game consoles with original resolution and frame rate (480p 29.97fps/576p 25fps).
- Allow users to crop Video_TS image size to adjust video aspect ratio to fit your display best, removing redundant black borders.
Pros:
- Can convert protected DVD files.
- High-speed video conversion with support for hardware acceleration.
- High-quality output with support for High Quality Engine.
- Easy-to-use interface with a range of preset options.
Cons:
- Paid software with a limited free trial version.
How to use MacX DVD Ripper Pro to convert Video_TS to MP4 on Mac
Primarily, you need to free download and install MacX DVD Ripper Pro on your Mac.
No need to download or install anything like libdvdcss library to deal with DVD discs and files with copy protection because MacX DVD Ripper Pro is constantly upgraded to improve its DVD decryption power and DVD analysis algorithm.
Below given are the step-by-step instruction on how to convert VIDEO_TS to MP4 on Mac.
Step 1. Load DVD Video_TS Folder
Load the Video_TS you'd like to convert to MP4 by hitting the Folder button on the main interface. Or you can simply drag and drop the Video_TS folder in the program from your computer.
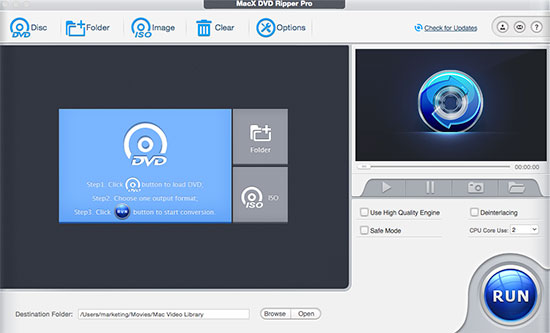
This program can automatically choose the right title from dozens of titles, even if the Video_TS folder is copy protected. It might take a little bit longer to pick out the right title from the newly-released encrypted titles. If the instant analysis is what you care about, you can use VLC to play your DVD folder and remember the right title before loading the DVD folder into this tool.
Step 2. Choose MP4 as the Output Format
When the Output Profile window appears, you can go to Mac General Video and select MP4 Video. More profiles are available, including DVD backup profile, mobile video profile, PC video profile, music audio formats, etc.
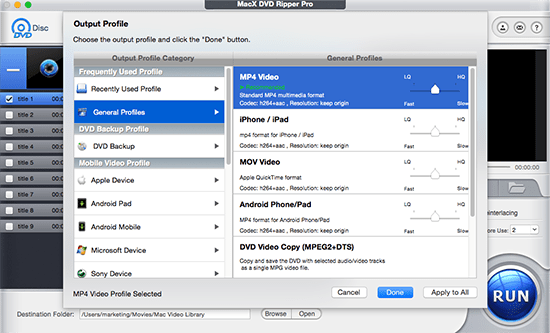
Step 3. Enhance Video Quality & Conversion Speed
Enable "High Quality Engine" if quality comes at first. Select as many as CPU cores if speed does matter a lot. Better still, Video_TS to MP4 conversion can be hardware accelerated to 5X faster if your computer supports these GPU HW accelerations: Intel QSV, Nvidia or AMD.
Step 4. Choose the Destination Folder
Hit "Browse" to opt for the save path for the MP4 file.
Step 5: Start Video_TS to MP4 Conversion
Tap "RUN" to begin to convert VIDEO_TS files to MP4 format at 250-320FPS conversion speed.
Part 2. How to Convert Video_TS to MP4 with HandBrake?
HandBrake is an open source video transcoder for multiple platforms. It can convert most common multimedia files and any DVD or Blu-Ray sources to MP4, MKV, and WebM. However, it cannot handle any copy-protected files on its own. So, if you want to use HandBrake to convert VIDEO_TS folder to MP4 on Mac, make sure your VIDEO_TS folder is DRM-free.
Pros:
- Free, open-source software.
- A range of customizable settings.
- Available on Windows, macOS, and Linux
Cons:
- Can't support copy-protected source files.
- Doesn't allow previewing video.
Now let me show you how to do this job on HandBrake.
Step 1. Download and install HandBrake.
The current version 1.6.1 is compatible with macOS 10.13 and later. If you are working on an older Mac OS, download an old release.
Step 2. Import VIDEO_TS to HandBrake.
Launch HandBrake and click the Open Source button on the toolbar to browse and open the VIDEO_TS folder you need to convert to MP4.
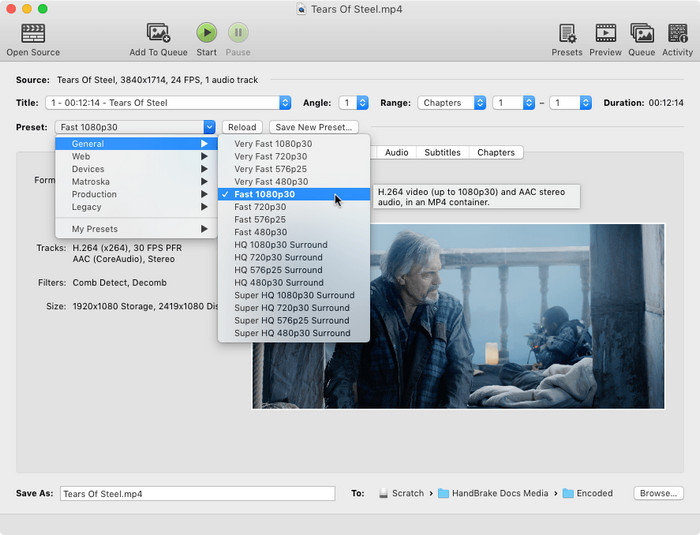
Step 3. Choose a title.
A VIDEO_TS folder often has multiple titles, so you need to use the Title control to select which title you want to use.
Step 4. Choose a preset and ensure the format is MP4.
There are a lot of presets to choose. You can choose any one you like. After that, you need to go to Summary tab and make sure the format is MP4.
Step 5. Specify the file name and the location of your MP4 file.
Type a file name for your MP4 video in the field of Save As and click the Browse … button to choose a location for the output file.
Step 6. Start converting VIDEO_TS to MP4.
Click the Start button on the toolbar to begin the conversion. You can see a progress bar at the bottom of HandBrake and will be notified when it's finished.
Part 3. How to Convert Video_TS to MP4 with VLC?
VLC is not just a media player. It is also a video transcoder that can convert media files between different formats, including converting VIDEO_TS folder to MP4 and other formats. Follow the steps below to learn how to convert VIDEO_TS to MP4 on Mac with VLC.
Pros:
- Free and open-source media player with built-in conversion tools.
- Available on Windows, macOS, and Linux.
- Supports a wide range of file formats.
Cons:
- Conversion process can be slow and inefficient.
Step 1. Download and install VLC on Mac.
The current version requires Mac OS X 10.7.5 and later. Previous Macs are supported by older releases.
Step 2. Open VIDEO_TS folder on VLC.
Launch VLC, click File menu and choose Open Disc....
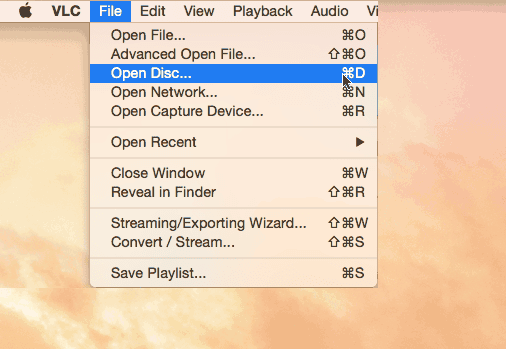
Then the Open Source window will show up. Here you need to click Disable DVD menus and then click Open VIDEO_TS / BDMV folder option to browse and open the VIDEO_TS folder you need to convert to MP4.
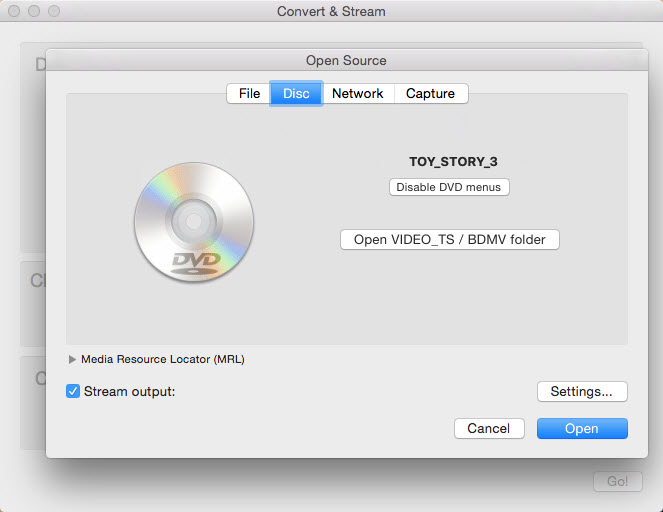
Step 3. Check Stream output.
Step 4. Open conversion settings.
Click Settings button will open the Streaming and Transcoding Options panel. Here you need to:
- Select the File option and click the Browse... button to select a location and a name for the MP4 output.
- Choose MPEG4 as the Encapsulation Method.
- Specify video audio codec, bitrate, and channels under Transcoding.
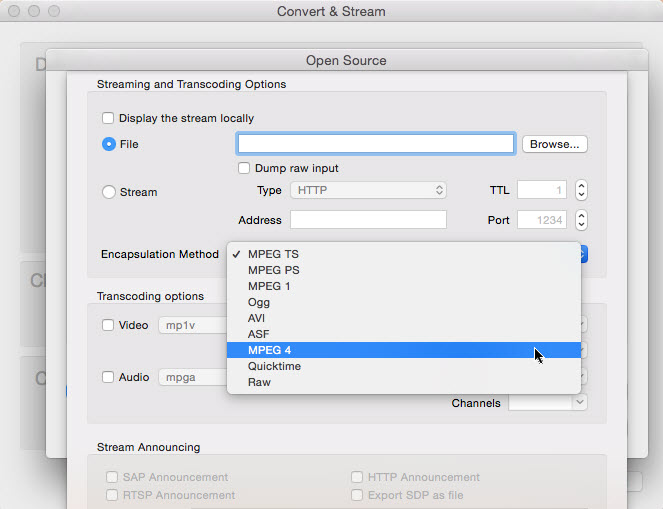
Step 5. Begin converting VIDEO_TS to MP4.
When you finish the conversion settings, click the OK button at the bottom right corner and then click Open on the original window to begin converting VIDEO_TS to MP4.
Part 4. How to Convert Video_TS to MP4 for Free with FFmpeg
FFmpeg is a free and open-source command-line tool that can perform a wide range of audio and video related tasks, including converting Video_TS folders to MP4 format. FFmpeg is a powerful tool that can be customized to suit your specific needs, but it can be a bit intimidating for beginners who are not familiar with the command-line interface.
To use FFmpeg to convert a Video_TS folder to MP4 format, you need to open a command prompt or terminal window and type in a command that specifies the input and output files, as well as any additional parameters you want to use.
Pros:
- Free, open-source command-line tool for advanced users
- Supports a wide range of video and audio formats.
- Can be used on Windows, macOS, and Linux.
Cons:
- Can be difficult to use for beginners.
- Requires knowledge of command-line interface.
Here are the detailed steps.
Step 1. Download FFmpeg and install it on your computer.
Step 2. Open a terminal or command prompt window and navigate to the location of the Video_TS folder.
Step 3. Type the command and press enter. Here is an example command:
ffmpeg -i "concat:VTS_01_1.VOB|VTS_01_2.VOB" -c:v libx264 -preset slow -crf 22 -c:a aac -b:a 128k "output.mp4"
This command will convert the VTS_01_1.VOB and VTS_01_2.VOB files in your Video_TS folder to an MP4 file using the libx264 video codec with a constant rate factor of 22 and the slow preset, as well as the AAC audio codec with a bitrate of 128 kbps.
Replace "VTS_01_1.VOB|VTS_01_2.VOB" with the names of the VOB files in your Video_TS folder and "output.mp4" with the name you want to give the MP4 file.
Step 4. Wait for FFmpeg to finish converting the Video_TS folder to MP4.
Part 5. How to Convert VIDEO_TS to MP4 with Freemake Video Converter?
Freemake Video Converter is a free and user-friendly video conversion tool that can be used to convert Video_TS folders to MP4 format. This program has a simple and intuitive interface that makes it easy to navigate and use, even for beginners who have no experience with video conversion.
Freemake Video Converter offers its basic features for free, however, it heavily promotes paid options such as support for additional formats, faster conversion speeds, and removal of watermarks.
Pros:
- Some features are free to use.
- Supports a wide range of file formats.
- A multifunctional tool.
Cons:
- Contains ads.
- Available on Windows only.
Here's how to convert a Video_TS folder to MP4 using Freemake Video Converter.
Step 1. Download and install Freemake Video Converter on your computer. It is only compatible with Windows.
Step 2. Open the software and click the "DVD" button to open the Video_TS folder you want to convert.
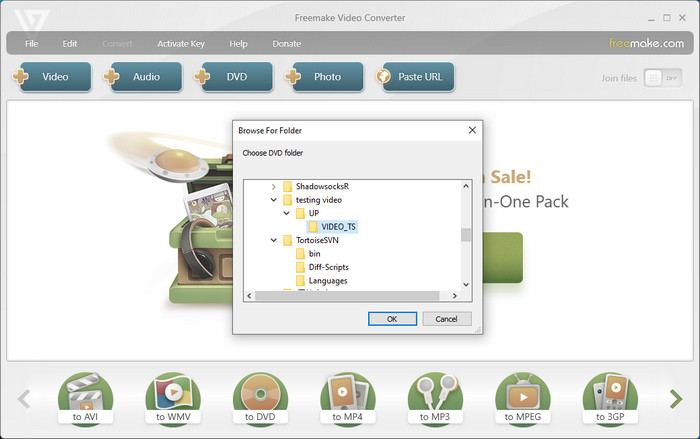
Step 3. Choose "to MP4" as the output format and select the quality you want.
Step 4. Click the "Convert" button to start the conversion process.
Part 6. Know More about Video_TS File
1. What is Video_TS?
The Video_TS folder is used for containing all the DVD's video data and playback information. A typical Video_TS folder contains 3 major files as follows:
- VIDEO_TS.VOB: VOB is the main part of the data present in DVD, packaging video, audio data, subtitles and other information.
- VIDEO_TS.IFO: The file stores control and playback information for the entire DVD, e.g info about subtitles, audio tracks, number of volumes, table of titles, etc.
- VIDEO_TS.BUP: It is the backup copy of Video_TS.IFO file, part of Video Manager.
2 How to Play Video_TS File on Mac and Windows?
If you need to enjoy the Video_TS folder on your computer. Here are two ways for your reference.
- Use Video_TS Player: there are many DVD players that enables to play DVD Video_TS folder on Windows and Mac easily. You can try 5KPlayer, KMPlayer, VLC, or so.
- Convert Video_TS to Mac/PC Supported Format: besides utilizing media player to solve the Video_TS playback problem, you can also count on a DVD Ripper that can transcode Video_TS to MP4 or other format playable on Mac QuickTime player or Windows media player.








