ISO is a sector-by-sector copy of the data on an optical disc. An ISO image contains all contents of the disc, such as the menu, the main movie, every single track and information about the disc structure. Such kind of file makes up for the flaw in DVD that is vulnerable to scratch and can be easily transferred over the internet.
The regrettable things are that ISO images are stored in an uncompressed format (usually 4-8GB) and so far there is no mobile device supports ISO image. So if you want to play ISO image on iPhone, iPad, Android, or other devices, you need to convert ISO to MP4.
In this article, we'll explore a variety of ways to convert ISO to MP4, including both free and paid options.
Method 1. Convert ISO to MP4 with MacX DVD Ripper Pro
Compatible OS: Mac, Windows
Free or paid: paid. Offers free trial. Premium license: One-year subscription / 3 Macs $34.95; ultimate license: Lifetime License / 1 Mac $59.95
MacX DVD Ripper Pro is a premium program that offers excellent value for your money. This powerful software allows you to quickly and easily convert ISO images to high-quality MP4 files using its High Quality Engine, which ensures that the output retains almost the same quality as the original. Additionally, the software supports GPU hardware acceleration, which further speeds up the conversion process.
You might have been troubled by "DVD ripping pushes CPU 95% high usage" and "CPU temperature over 70C" issues. With support to Intel/Nvidia/AMD built GPU hardware acceleration techs, it can convert ISO image to MP4 format mainly on GPU processor instead of CPU, dramatically relieving the computing burden for CPU, at least 50% off, no CPU overheating trouble at all. More importantly, it improves ripping speed 5X faster than any rival.
Notably, MacX DVD Ripper Pro can even handle encrypted ISO files, ensuring that you can access your favorite movies and videos without any issues. The software offers a range of MP4 presets that are compatible with popular devices like iPhone, iPad, Android, YouTube, and Final Cut Pro, making it easy to customize your output to your specific needs. Moreover, users have the option to customize various output parameters, such as codec, bit rate, frame rate, resolution, and aspect ratio, to further tailor their output.
In addition to converting ISO images, MacX DVD Ripper Pro can also convert DVDs and DVD VIDEO_TS folders. This software doesn't limit you to MP4 output. It can also export media files in AVI, MOV, MKV, MP3, and many other formats. With MacX DVD Ripper Pro, you'll have a versatile and efficient tool at your disposal for all your media conversion needs.
Pros:
- It supports encrypted media.
- High-quality output.
- Fast conversion speed.
- Customizable settings.
- It supports a wide range of input and output formats.
- It has a user-friendly interface.
- It's available for Windows and Mac operating systems.
Cons:
- It is a paid software program.
- It can only convert DVD ISO files, no support for Blu-ray or CD ISO files.
How to Convert and Compress ISO to MP4 with MacX DVD Ripper Pro
To begin with, you need to download and install MacX DVD Ripper Pro on your computer. Both Windows and Mac are supported. Once done, you can follow the steps below to convert an ISO file to an MP4 file.
Step 1. Load the DVD ISO file.
To begin the conversion process, open this ISO to MP4 converter and then click the "ISO Image " button to open the ISO file you want to convert.
After you open it, MacX DVD Ripper Pro will start analyzing it in no time.During the analysis, the software will determine which is the main movie title and will select it for you automatically. However, you can always choose a different title or select multiple titles to convert.
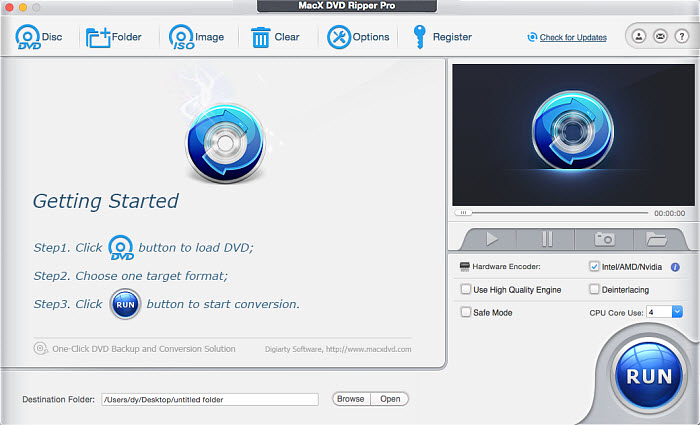
Step 2. Select MP4 as the output format.
After the ISO file has been analyzed, it's time to select the output format. Simply go to "General Profiles" and select "MP4 Video (H264)" as the output format. Alternatively, you can choose "Mac General Video" and select "MP4 Video (HEVC)". HEVC offers the same quality but 50% smaller in size than H264 codec. MacX DVD Ripper Pro also includes ready profiles for the latest mobiles, web, TV, iMovie, QuickTime, etc.
Step 3. Start the ISO to MP4 conversion process.
Once you have selected the output format, click on the "RUN" button to begin the conversion process.
If your computer supports GPU HW acceleration, the software will automatically select the "Hardware Encoder" option located at the lower right corner of the home screen to speed up the conversion process. If not, it's recommended to use a high-end desktop to avoid CPU high usage and overheating problems.
Tips: If you find that the output MP4 file size is too large, you can adjust the resolution (640*480 recommended) and lower the bit rate by 20-50% compared to its default setting to further reduce the file size.
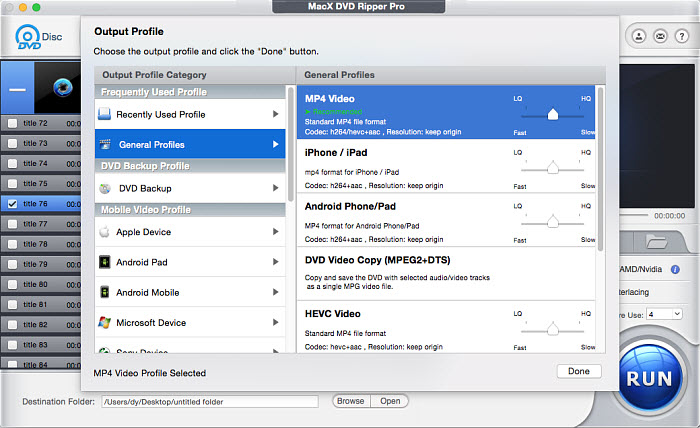
Method 2. Convert ISO to MP4 for Free with HandBrake
Compatible OS: Mac, Windows, Linux
Free or paid: free
Can HandBrake convert ISO to MP4? Yes. HandBrake can convert ISO images to MP4 format, as long as the ISO image is not copy-protected. However, if you encounter an encrypted ISO image, you can try installing libdvdcss and see if it can help HandBrake access the protected content.
HandBrake is a completely free and ad-free program. Despite being free, it is well-designed and packed with many features. HandBrake offers a variety of presets, though not as extensive as those offered by MacX DVD Ripper Pro. In addition, HandBrake provides a range of video filters, such as deinterlacing, decomb, and denoise. You can also customize various settings, such as codec, resolution, bit rate, frame rate, and more - similar to MacX DVD Ripper Pro.
HandBrake is not only capable of converting ISO images, but also videos, DVDs, and Blu-ray sources. Besides MP4, it can also convert your videos and disc sources to MKV and WebM. If you're new to HandBrake, this is definitely a program worth checking out.
Pros:
- Free and open-source.
- Multi-platform.
- User-friendly interface.
- It offers a wide range of advanced settings.
- A lot of video codecs to choose.
- It supports Blu-ray ISO files.
Cons:
- It doesn't support copy-protected ISO files.
- Handbrake can be slow when converting large ISO files, especially on older computers.
How to convert ISO to MP4 for free with HandBrake
Step 1. Install HandBrake on your computer. You can download the latest version of HandBrake from its official website.
Step 2. Launch HandBrake and click on "File" under "Source Selection" to browse and select the ISO file that you want to convert.
Step 3. Once the ISO file is selected, HandBrake will scan and analyze it. Under the "Title" section, select the title and chapter you want to convert to MP4.
Step 4. Under the "Presets" section, choose a preset that suits your needs. For example, you can select "Fast 720p 30" for a high-quality output or "Fast 480p 30" for a smaller output size.
Step 5. Under the "Format" section, select "MP4" as the output format. Then, choose the destination folder where you want to save the converted file.
Step 6. Finally, click on the "Start Encode" button to start the conversion process.
Once the conversion is completed, you can find the converted MP4 file in the destination folder that you specified.
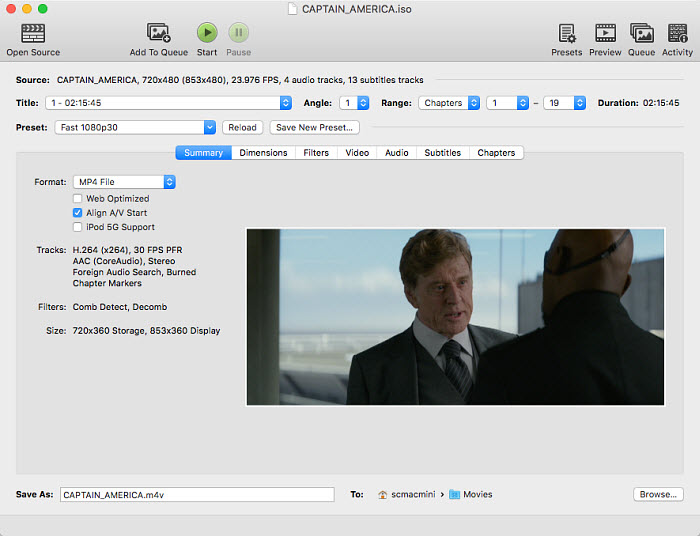
Method 3. Convert ISO to MP4 for Free with VLC
Compatible OS: Mac, Windows, Linux
Free or paid: free
It's true that VLC can support you to freely rip an MP4 file from ISO image. And you can't blame it if it doesn't live up to your anticipation, for it's just freeware and the developer team members are not so enough as the paid products to constantly update the program to satisfy your every need. So in short, VLC is great in case you just need it to handle the unprotected ISO image conversion without any dent in your wallet.
Personally, I adore VLC media player a lot as it covers multiple features into one: video playback, video conversion, video editing and ISO image conversion. Yet, advanced GPU hardware acceleration tech is absent from this excellent toolbox. It only supports the basic "Video Decode Acceleration Framework", which actually has few influence on ISO image transcoding speed. I use VLC to convert THOR.iso (7.5GB) file and choose MP4 (H264) as output format. Have to admit that it's quite easy to conduct the conversion.
Pros:
- Free and open-source.
- It's a multifunctional tool.
Cons:
- It does not have dedicated customer support.
- It may not work with your encrypted ISO files.
- Slow conversion.
Step 1. Open VLC Media Player on your computer if you already have it installed.
Step 2. Tap "Media" from the top menu and select "Convert/Save...".
Step 3. Click "+ Add" to import the ISO file you want to convert. Then, tap "Convert/save..." at the bottom.
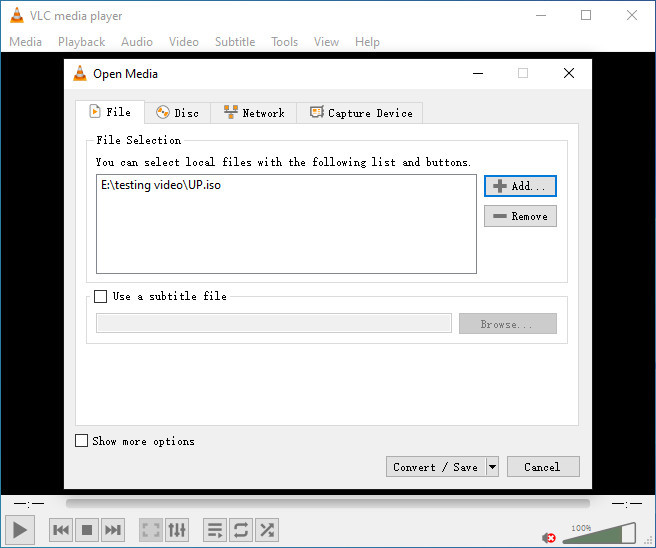
Step 4. Select an MP4 profile from the dropdown menu of Profile.
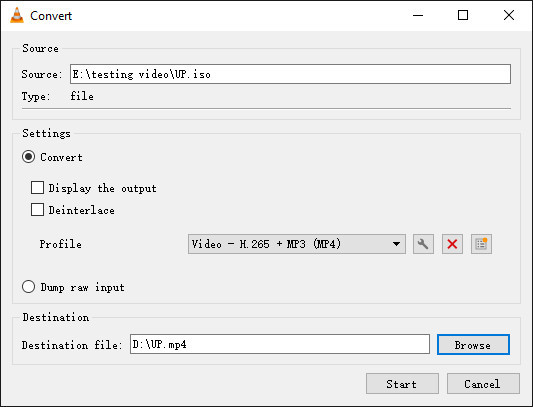
Step 5. Click the "Browse" button to choose the destination folder where you want to save the converted file and name it.
Step 6. Click on "Start" to begin the conversion process.
Method 4. Convert ISO to MP4 for Free with ffmpeg
Compatible OS: Mac, Windows, Linux
Free or paid: free
Yes, you can use FFmpeg to convert an ISO file to an MP4 file. To do this, you need to open a command prompt or terminal window and enter the appropriate command. The command may vary slightly depending on your operating system and the specific ISO file you want to convert.
Here is an example command for converting an ISO file to MP4 with FFmpeg:
ffmpeg -i input.iso -c:v libx264 -crf 20 -preset medium -c:a aac -b:a 192k output.mp4
In this command:
- input.iso is the name and location of your input ISO file.
- -c:v libx264 specifies the video codec to use (H.264).
- -crf 20 sets the video quality. Lower values produce higher quality but larger files, and higher values produce lower quality but smaller files. A value of 20 is a good balance between quality and file size.
- -preset medium specifies the encoding speed and quality. The "medium" preset provides a good balance between speed and quality.
- -c:a aac -b:a 192k specifies the audio codec to use (AAC) and the audio bitrate (192 kbps).
- output.mp4 is the name and location of your output MP4 file.
After entering the command, FFmpeg will start the conversion process. The time it takes to complete will depend on the size of the input file and the speed of your computer.
Method 5. Convert ISO to MP4 Online
Compatible OS: Mac, Windows, Linux
Free or paid: free but with maximum file size limitation
It is possible to convert ISO to MP4 online using various free online converters. However, it's important to note that online conversion tools often have file size limitations, may not be as reliable as desktop software, and may compromise the privacy and security of your files. For instance, file-converter-online.com allows users to convert ISO to MP4 online. However, free users are only allowed to upload files smaller than 0.75 GB. If you wish to upload larger files, you will need to sign up for an account.
To convert ISO to MP4 online in file-converter-online.com, follow the steps.
Step 1. Open https://iso-to-mp4.file-converter-online.com/ in your browser.
Step 2. Click the "Choose File" button to open and upload the ISO file you wish to convert to MP4.
Step 3. Click the drop-menu of "Choose filetype" and select MP4.
Step 4. Hit the "Start Converting!" to begin converting ISO to MP4.
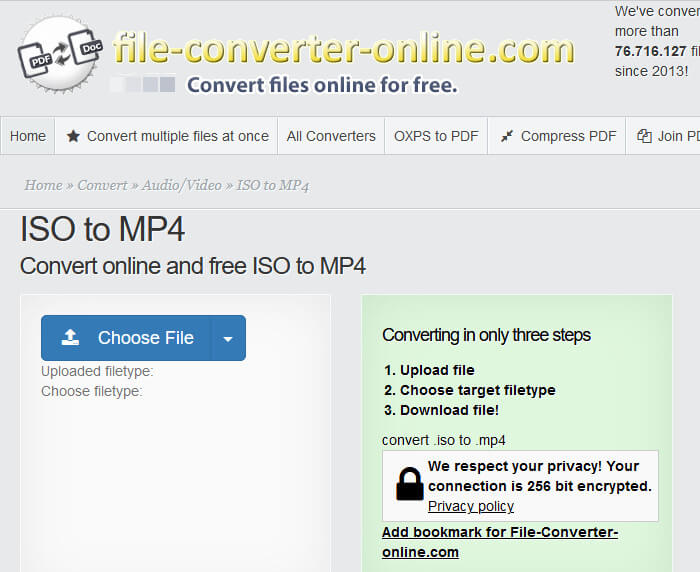
If you decide to use an online ISO to MP4 converter, make sure to choose a reputable and trustworthy website, and be cautious about uploading sensitive or copyrighted materials. Additionally, be aware that online converters may take longer to process the conversion than desktop software, and may not have as many customization options.
Overall, while online ISO to MP4 converters can be a convenient option, they may not provide the same level of quality, speed, and security as desktop software alternatives.
FAQs about converting ISO to MP4
1. Can I convert ISO to MP4 with DVD Shrink?
Unfortunately, DVD Shrink does not have the capability to convert ISO files to MP4 format. It is primarily designed to shrink and backup DVDs. Although it allows importing ISO files, it cannot export MP4 files. It can only export ISO and DVD VIDEO_TS folder.
2. How to convert ISO to MP4 on Windows 10?
All the programs we recommend here can work on Windows 10 computer. You can choose one based on your own needs and preference.
3. How to convert ISO to MP4 on Mac?
All the programs we mentioned above are compatible with Mac.
4. Is there a free ISO to MP4 converter that won't add watermark?
Yes, there are several free ISO to MP4 converters that do not add watermarks to the converted files. Some popular options include HandBrake and VLC Media Player.
5. How do I play an ISO image file?
While ISO image is not as friendly as MP4, there are many apps that are able to open ISO. You can use players like VLC and Windows Media Player to open an ISO image on macOS or Windows. However, macOS apps like QuickTime and iMovie doesn't support ISO image.
Note: The MacXDVD software calls for copying or ripping DVD under the concept of Fair Use and does not encourage any illegal reproduction or distribution of copyrighted content. Please abide by the local DVD copyright law before doing it.








