When you want to keep a safe copy of your DVD collections on Mac, PC, hard drive, other storage, or burn another physical copy as a playback DVD, you may want to have an ISO image copy of a DVD. Holding exactly the 1:1 digital copy of DVD, creating ISO image from DVD disc is the first choice for sake of convenient and high-quality DVD playback and storage.
But how to rip a DVD to ISO image on Mac and Windows, especially when the DVDs are protected? There is a simple once-and-for-all solution with a solid DVD ISO ripper for Mac/PC that will easily make ISO files from DVD without quality loss.

Part 1 - How to Create ISO from Protected DVDs on Mac & Windows
To make ISO image from protected DVDs on macOS or Windows, you can't just rely on your computer's built-in apps. You will need a 3rd-party DVD to ISO creator to deal with the protections - MacX DVD Ripper Pro. It will:
- Create ISO from DVDs protected by CSS, Region Code, UOPs or Sony ARccOS, Disney X-project protection, etc., and support old DVDs, TV shows, 99-titles, damaged discs, etc.
- Copy DVD to ISO image in 1:1 ratio with original 5.1 channels Dolby AC3/DTS audio. No quality loss.
- 4 DVD backup modes to convert DVD to ISO image, MPG, MKV without quality loss. Also convert DVD to MP4, HEVC, MOV, H.264, MPEG4, WMV, iPhone, iPad, Apple TV, iMovie, QuickTime, and 350+ profiles.
- Fast. Take less than 10 minutes to create an ISO image from a DVD on Mac with its Hardware Acceleration, Hyper-Threading, and Multi-Core CPU processing tech.
How to Make ISO Image from Protected DVDs on Mac/PC
Step 1: Free download the ISO maker on Mac (macOS Ventura and earlier); for PC users, get the Windows version. Insert the DVD you'd like to convert and run the DVD to ISO ripper. Click the Disc button to load the DVD info.
Note: You should know that the ISO image created from a DVD is almost as big as the disc, namely around 4.7GB to 8GB. Make sure the hard drive on your Mac or PC has enough free space for the ISO image.
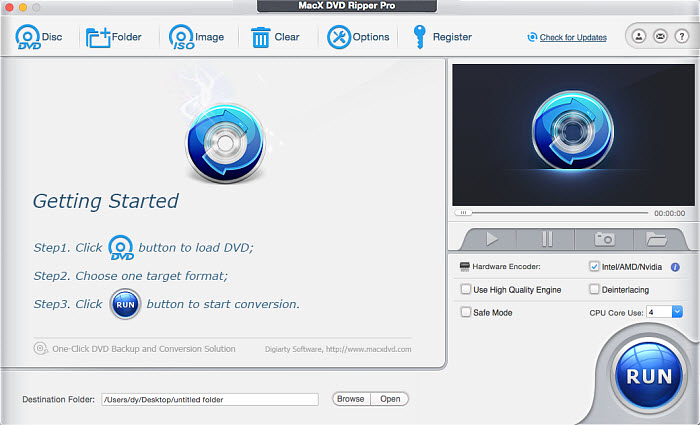
Step 2: Its unique title check mechanism supports the latest DVD encryptions. Once the DVD movie is loaded, the DVD movie title will be automatically chosen and a window will pop up asking you to select an output format. As we're going to create ISO image files from DVDs on Mac/Windows, choose DVD Backup > Clone DVD to ISO Image.
Step 3: Click "Browse" and set a destination folder to save the converted DVD ISO image file on your Mac and PC computer.
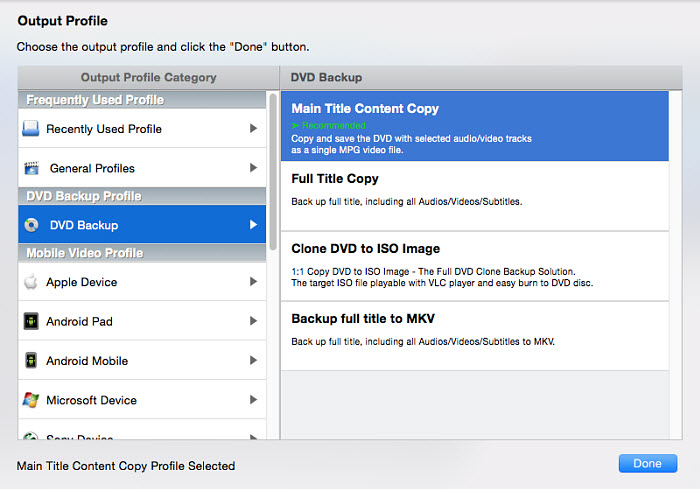
Step 4: Give the last hit to "RUN" button to start to make ISO image from DVD on Mac computer. BTW, this DVD ripper Mac can do more beyond than DVD to ISO. It will also rip DVD to MP4, MKV, MOV, AVI, VOB, MPEG-2, MP3, AAC, etc. as well as mobile device like iPhone, iPad Pro/Air/Mini, Galaxy, Sony, HTC, Huawei, Google, Game Consoles, etc.
Part 2 - How to Make ISO from Homemade DVDs on Mac
If the DVD is unprotected, like the discs you made with iDVD, there are ways to convert them to ISO images with Mac's built-in features, namely Disk Utility and Terminal commands. Below let's get it started with Disk Utility.
Note: Disk Utility can't create ISO image from DVDs with protections.
Way 1 - How to Create ISO from DVD on Mac with Disk Utility
Note: to convert DVD to ISO image on Mac, you still ensure your Mac computer has an optical drive or super drive. If not, you can resort to the external optical drive for your Mac to make sure the DVD disc can be inserted.
Step 1: Insert your DVD disc into your optical drive and wait for the DVD loads.
Step 2: Access to Applications → Utilities → Disk Utility.
Step 3: When the Disk Utility load is finished, it will begin to mount your DVD disc on its left side bar. Choose your DVD disc.
Step 4: Fill in the name in Save as and select the path to store output ISO image file via Where in the pop-up box.
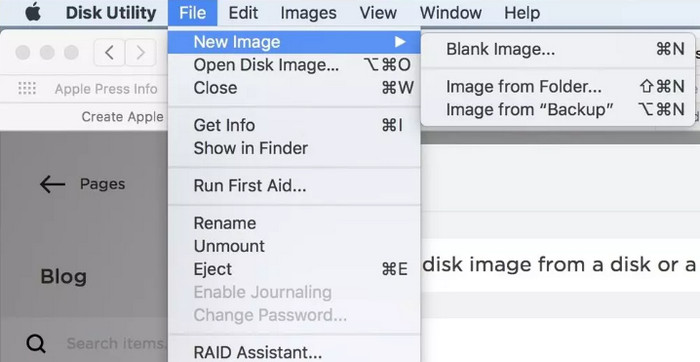
Step 5: Select the Image Format to DVD/CD Master and keep the Encryption option as None. Press Save button if all the settings are okay.
Note: So far, the whole conversion process is not finished yet, cuz the output image file will be in .cdr format that is compatible with Mac OS X, but doesn't work well on Windows or Linux. Consequently, to make .cdr file is friendly to all the operating systems, you need to one more step - convert .cdr to ISO image using Terminal on Mac.
Step 6: Go to Applications > Utilities > Terminal. Fire it up on Mac.
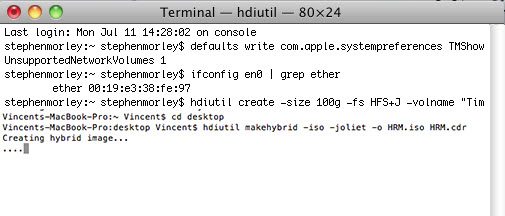
Step 7: Navigate to desktop in Terminal if your .cdr file is saved on desktop by using the command "cd desktop" and then click Enter/Return key.
Step 8: Now Terminal is targeting your desktop location. Type the command "hdiutil makehybrid -iso -joliet -o [filename].iso [filename].cdr" to convert the .cdr file to .iso file. Again, hit Enter/Return key and the Terminal will start to convert .cdr to ISO image.
Way 2 - How to Make ISO Image from DVD with dd Command
dd (disk duplication) command is a command-line utility for Unix and Unix-like operating systems (includign macOS) to convert and copy files. It's able to make a backup copy (an ISO image) of DVD on Mac as long as the disc doesn't contain DRM.
Step 1: Go to Finder > Applications > Utilities > Terminal. Type the command "$ diskutil list" to list disks. You will then get a disk list like the one below.
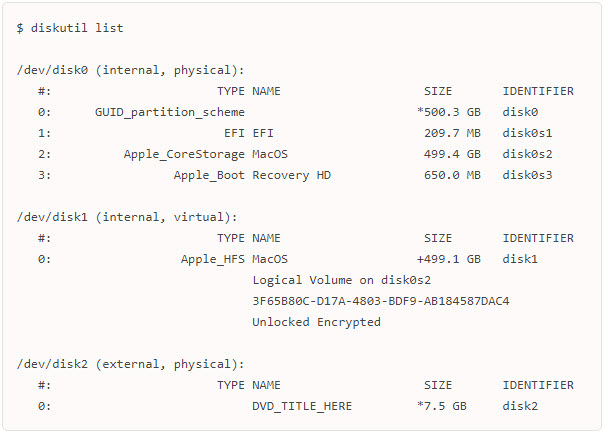
Step 2: Check on diskutil list to see which drive the optical drive is. It might be /dev/disk1 or /dev/disk2, etc, resting on whether you have other drives, such as USB flash drive or SD card. You can find the DVD drive with the info shown on the command, including the name and the size (generally 4GB to 8.5GB).
Step 3: Unmount the drive using the command of "diskutil unmount /dev/disk1" (change command based on name of your DVD drive).
Step 4: Now let's start to make ISO image from the DVD on Mac. Use the command of "dd if=/dev/disk1 of=DiscImage01.iso" to create the ISO image in your current directory (which is your home directory). It will take 30-60 minutes to create ISO image from DVD.
Step 5: Type "diskutil eject /dev/disk1" to eject the DVD disc since some optical drives that won't let you eject disc manually but require OS X to eject the disc, instead.
[Video Tutorial] How to Copy DVDs to ISO Image on Mac
Part 3- How to Create ISO from DVDs on Mac with MDRP
Mac DVDRipper Pro (MDRP) is a small and effective DVD backup solution. It's able to copy the full DVD to ISO image or dvdmedia on Mac, compress DVDs for iDevices, and burn the full disc image to another disc. The best of MDRP is that it has a more powerful ability than Fairmount and MacTheRipper to remove copy protections from encrypted discs. There are intelligent algorithms to help analyze a protected DVD and ensure proper rips. The latest version has further improved the ripping speed on Apple M1 computers. So feel free to try it (free for first 5 DVDs).
Note: MDRP is able to make ISO from protected DVDs on Mac. But not all encryptions are supported, including region codes and 99-title encryptions.
How to Create ISO from DVDs on Mac with MDRP?
Step 1. Download the Mac DVD ISO maker from its official site and then run it.
Step 2. Insert the source DVD and MDRP should recognize and load it automatically. If not, check if the DVD region is not correctly set on your drive.
Step 3. Next, click the First Action drop-down menu and select Full disc image. Then click the Destination button to set an output folder on your Mac for the ISO image file.
Step 4. Then click Rip and it will start to rip the DVD to ISO on Mac.
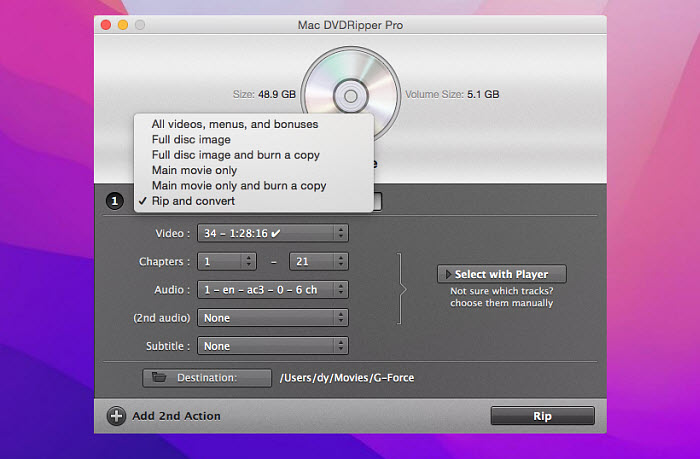
Part 4- How to Create ISO from DVDs on Windows for Free
Unlike Mac, to make an ISO image from a DVD on Windows is much easier on Windows. Though Windows doesn't not provide a built-in app to help create DVD ISO images, there are many free tools. For example, BurnAware, InfraRecorder, ImgBurn, and CDBurnerXP are some of the most popular ones. You can download one as you like. Here we take BurnAware as an example to show you how to copy DVD image on Windows.
BurnAware is able to copy DVDs to ISO and Bin disc images. So you can create exact copy of your DVDs in ISO image on the hard drive. It also allows you to create ISO image from local files, burn ISO, unpack ISO, etc. You can also use the DVD ISO creator to write any file to a CD, DVD, and Blu-ray disc.
Note: Like Disk Utility on Mac, BurnAware and most other free DVD ISO creators can't make ISO from DVDs with protections.
How to Create ISO from DVDs on Windows with BurnAware?
Step 1. Download the DVD ISO maker from its official site. The BurnAware Free works the same as the Premium and Professional versions. Note that download it from elsewhere may include junkware in its installer. Install and open it.
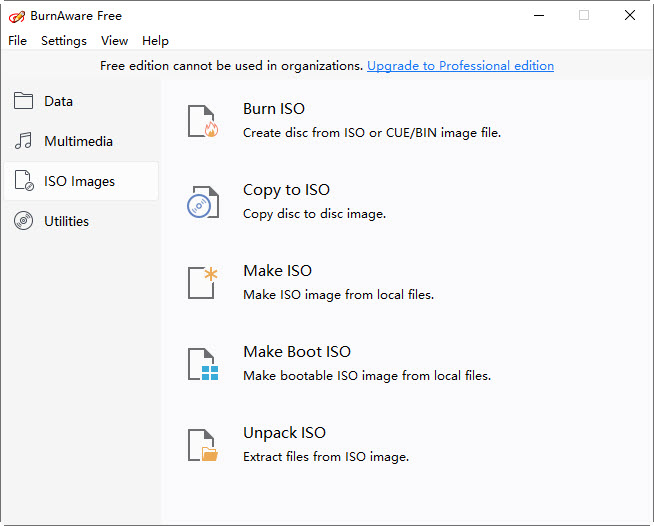
Step 2. Click on ISO Images on the left column and choose Copy to ISO in the Main Window.
Step 3. Insert the source DVD and select it in the source drive. Then click Browse under the DVD image path to set an output folder on your computer to save the output ISO image file.
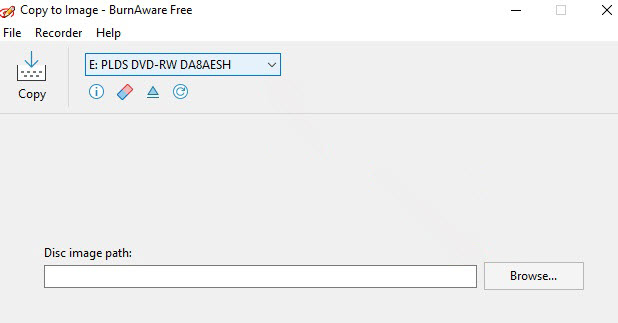
Step 4. Next, click the Copy button and it will start to copy DVD to ISO image.








