Nowadays streaming movies and TV series over Netflix or Hulu greatly replaces the physical DVD entertainment. So the way of shifting from the physical format to digital standard is in vogue, which, on the one hand, it keeps the hundreds of DVD discs from scratch or damage, thus avoiding loss of important data, while it, on the other hand, saves your mountains of DVD discs onto your computer hard drive, NAS or cloud storage in a very smaller size, specially when you choose to rip and convert DVD discs to HEVC, the video compression standard designed to substantially improve coding efficiency. And this is the guide where it comes in. Before doing the DVD to HEVC ripping with a HEVC converter, there are something you need to bear in mind:
1. Removing DVD copy protection is important.
A great many of users blame some free DVD ripper software for the failure to rip DVDs. Tech geeks may understand ripping movies on DVDs to H.265/HEVC or other some formats fall flat out of sheer copy protection systems encoded on these commercial DVDs, intended to stop DVD ripping software from copying the movies and TV series out of the physical format. These systems include CSS, Region Code, RCE, UOP, Sony ARccOS, Disney X-project DRM and more. So if a DVD ripper cannot remove copy protection from DVD, the DVD to HEVC conversion will led nowhere.

2. Hardware acceleration is a trump card.
Converting a full-length DVD movie used to take as long as 30-60 minutes, this is time-wasting, especially when you have hundreds of DVD discs. Consequently, a fast DVD ripper is much sought after. The good news is that a few of these programs manage to support the hardware acceleration tech like Intel QSV and NVIDIA NVENC to speed up the process. This makes a full DVD rip as short as 10 minutes, such as MacX DVD Ripper Pro and Handbrake.
3. Why Digitize DVD to HEVC/H.265 not H.264
First of all, HEVC/H.265 doubles the data compression ratio at the same level of video quality compared with H.264. This means it offers better image quality in the same size or reduces video file size by half at the same level of video quality. Generally, a full-length DVD movie comes in 4.7 GB single and 9.4 GB double-sided sizes, while by ripping DVD movies to HEVC/H.265, it greatly saves your hard drive space at a size of around 150MB. See more H.265 vs H.264 comparison.
Part 1: convert DVD to HEVC using MacX DVD Ripper Pro
MacX DVD Ripper Pro is your trustworthy lifesaver. It is updated constantly to support the latest DVD titles, new Disney DVDs like Avengers: Endgame, Toy Story 4, The Lion King and more and successfully rip protected DVD to Mac, Windows hard drive, MP4, H.264, MPEG4, MOV, MKV, AVI, etc for your diversified needs.
300+ preset profiles are equipped for you to convert DVD to hard drive, NAS, iPhone (iPhone 12/Pro), iPad, Samsung, Android, Apple TV, iTunes, YouTube, PS4, Chromecast, and more in one click.
The best part is the DVD to HEVC converter takes full advantages of Intel QSV and NVIDIA NVENC hardware acceleration technology to dramatically enhance the DVD ripping speed. Generally, a full-length DVD movie will be converted to MP4 as short as 8 minutes. You can follow the steps below and convert DVD movies to H.265/HEVC on Mac and Windows.
How to Convert DVD to HEVC at Fast Speed and High Quality
Go to its official page and get a specific version according to your platform. It takes only 34mb disc space.
![]() Free download DVD to HEVC converter on Mac
Free download DVD to HEVC converter on Mac
![]() Free download DVD to HEVC converter on Windows
Free download DVD to HEVC converter on Windows
Step 1: Load DVD Movie
Click DVD Disc button to load DVD. You can also convert ISO image or DVD folder as per your needs. The DVD ripping software will automatically scan the right title from the 98 fake ones.
Step 2: Choose HEVC Format
From the profile window, you can go to Mac General Profiles > and choose MP4 HEVC > and click Done. You will also at ease to convert DVD to iPhone 11, iPad Pro, iMovie, Apple TV, Samsung Galaxy S10, etc at your disposal from the pop-up window.
Step 3: Begin DVD to HEVC Conversion
Click Browse to save the file in a new output folder if necessary. And tap RUN to begin the conversion from DVD to HEVC codec.
Note: the hardware acceleration box is checked by default. If your computer is configured high enough with hardware encoding technology, the ripper will apply it and dramatically speedup the process.
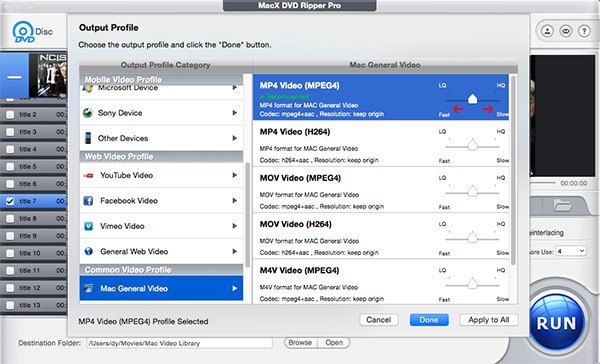
Note: The software developer calls for copying or ripping DVD under the concept of Fair Use and does not encourage any illegal reproduction or distribution of copyrighted content. Please abide by the local DVD copyright law before doing it.
Part 2: decode DVD to HEVC using Handbrake
It's known to all Handbrake latest version incorporates HEVC codec into its support list, so it is the most recommended free DVD ripper software that can convert DVD to HEVC effortlessly. You can follow the Handbrake tutorial here.
Step 1: go to Handbrake official page and download the latest version.
![]() Free download handbrake on Mac
Free download handbrake on Mac
![]() Free download Handbrake on windows
Free download Handbrake on windows
Note: Handbrake cannot rip commercial DVD to HEVC, MP4, and MKV, unless you install libdvdcss on Mac or Windows.
Follow the Handbrake libdvdcss tutorial and then begin the DVD ripping process.
Step 2: After you fire off Handbrake, Click Open Source to load the DVD you want to convert. ISO image and DVD folder are also supported.
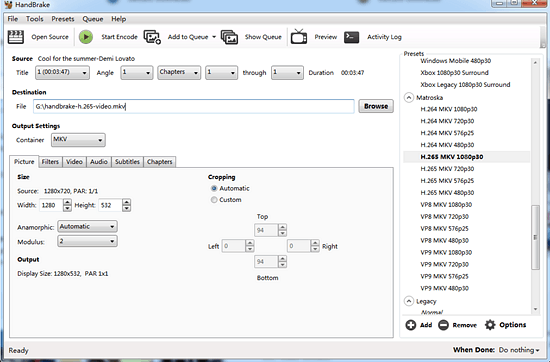
Step 3: Click Browse button to save the converted HEVC file.
Step 4: Go to the right size and choose H.265 MKV 480p30 as the output format
Note: it's not suggested to choose the resolution higher than 576p since a DVD resolution is normally 480p and 576p. Video resolution in 720p or 1080p won't make it look better. For better compatibility with mobile devices, you can also go to the Output Settings > choose MP4 in the Container as the output format > got o Video tab > choose H.265 (x265) in the Video Codec.
Step 5: Click Start Encode to begin converting DVD to HEVC/H.265. See more Handbrake HEVC encoding tutorial








