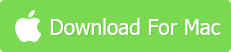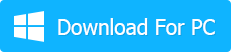You know what? The world-famous Handbrake has released its enhanced Version 1.0.7, which not only supports Blu-ray (PGS) subtitle, additional video frame rates (30, 50, 59.94, 60 fps) now, but also updates its built-in presets like making full use of x264 preset/tune/profile, removing increasingly suboptimal and irrelevant Legacy presets to provide the user with a better DVD video conversion experience.
With this upgraded version, you have more controls over your video when it comes to use Handbrake to rip DVD and convert video. So if you have an impulse to have a try on this fortified Handbrake? Go straight to free download the Handbrake Mac version on your Macbook Pro, Macbook Air, iMac etc.
Part 1. Free Download Handbrake to Rip DVD
No matter you wanna rip DVD or convert videos, the initial step comes to download software Handbrake. As is known to all, Handbrake is comprehensively opening up to MacOS, Windows and Linux. Providing you are a Mac user and want to download Handbrake for Mac, go to its official page or the legal downloading websites to download Handbrake Mac version. After the Handbrake downloading and installing process finished, launch it and then you can apply this free DVD ripper for Mac to rip DVD on your Mac computer.
But if you upgrade your MacOS to macOS Sonoma and wanna download Handbrake Mac version with libdvdcss for encrypted DVD ripping via VLC player, you will encounter various troubles, for Sonoma does not allow the creation of the necessary folders of libdvdcss in use. Certainly, you can try numbers of methods to make libdvdcss workable on MacOS Big Sur or earlier, just resorting to a solid Handbrake for Mac alternative - MacX DVD Ripper Pro to rip copyright protected DVDs instead. Without the troublesome Mac libdvdcss download and installation, it can copy and rip DVDs to MP4 MOV MKV AVI VOB MPEG-2 ISO image and more without any encryption block, regardless of the common CSS, UOPs, Region Code 1-6, RCE, or Sony ARccOS and Disney X-project protection.
Handbrake Mac Tutorial: How to Rip DVDs with Handbrake on Mac
Supposed you are a novice, no biggie, its intuitive interface will walk you through the whole DVD video conversion barely a few clicks. No matter you plan to convert videos or rip DVD with Handbrake on Mac, the operating procedure is almost the same. Here we focus on DVD ripping with Handbrake for Mac under the help of VLC media player and its libdvdcss package for encrypted DVD disc.
Step 1. Free Download Handbrake & Load Source DVD or Video.
After free downloading Handbrake Mac version, run it and click "Source" to add homemade or commercial DVDs you'd like to rip. You're encouraged to rip and copy commercial DVDs for personal and legal use rather than the commercial use.
Note: For Mac users, there are some Handbrake system requirements to luanch it on Mac computers, namely 64-bit Intel Mac, free memory (256 MB for transcoding standard definition video, 1 GB for HD video and 2 GB or more for 4K video), 1024x768 or better screen resolution and enough system storage (50MB for Handbrake installing and 2GB or more for processing and storing your new videos.
Step 2. Choose Output Format or Preset for Your Device.
Now time for output DVD movie format selection: MP4 (M4V) or MKV formats. If you want to have wide compatibility of the output DVD file, choose convert DVD to MP4, if you're going to make a safe copy of the DVD, select MKV as the output format. Handbrake for Mac also has some basic preset for you to rip DVD to iPad, iPhone, iPod, Apple TV (1-3), Android, Windows Phone 8. And you're also allowed to add preset from your Mac at the right bottom of the interface.
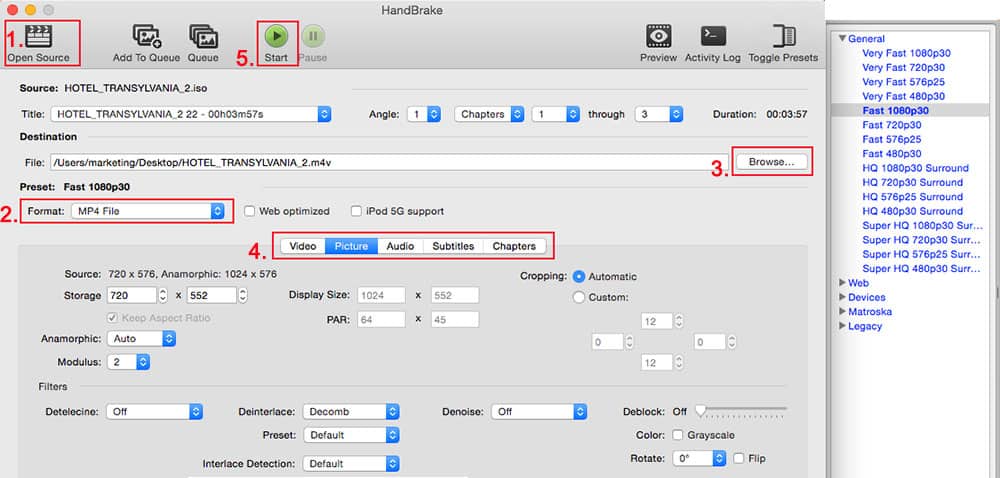
Step 3. Select a Place to Save Output DVD Movie Files.
Press the "Browse" button to choose the path where you want to save the output file in.
Step 4. Adjust Picture Video Audio Settings on Mac Handbrake.
With the latest version 1.0.7 of Handbrake for Mac, you can better tweak the output parameters of video filters, video, audio, subtitles, chapters, picture, etc. to let your output videos more applicable and personalized.
* Handbrake Picture settings: Here the width of your output DVD movie can be adjusted using up/down arrows (not directly fill a number), while not work for Height. If you think the increase or decrease of the number is too slow or troublesome, you can choose "Modulus", which means the times of width, 2 times of width, 4 times of width, etc.
* Handbrake Video settings :
MacX DVD Ripper Free - Easily Rip any DVD on Mac! [Most Recommended by Users]
- As for Video Codec in Handbrake for Mac, we recommend you to keep H.264 (x264), better output quality than MPEG-4 or H.264 (Intel QSV) to accelerate DVD ripping speed (Intel QSV stands for Intel Quick Sync Video hardware acceleration tech).
- Framerate selection depends on your specific needs. The larger in number, higher quality it gets and larger file size it produces.
- Speaking of Quality, you're suggested to choose "Constant Quality", for about 90% videos sport with Constant Quality, which has much better compatibility than Variable Framerate. Look at "optimise Video", here gives you the x264 preset parameters. The greater the number, the slower the speed. So it's advisable to drag your slide bar between medium and very slow, 4 levels.
- 2-pass encoding. 2-pass is a technique for encoding video into another format using two passes to keep the best quality. It produces higher quality than 1-pass encoding but it takes twice the encoding time than 1-pass. If you're not nitpick about the output quality, using Handbrake for Mac under 1-pass mode will be enough for you.

* Handbrake Audio Settings : The audio setting is seemingly much simpler than others in Handbrake Mac version. For Mac computer, it's recommendable to choose "AAC" codec and adjust Bitrate between 128k and 320k. And you feel free to add tracks to your output video with supported audio formats.
Step 5. Start to Rip DVD (encrypted or not) with Handbrake Mac.
Once the above steps done, you can go ahead to rip DVD on Mac computer by simply hitting the "Start" button on the left top.