Ehrlich gesagt, es gibt mehrere Arten von Lösungen, um Fotos vom iPhone auf Mac Computer zu übertragen und die Mehrheit von ihnen sind einfach zu bedienen für sowohl Anfänger als auch Experten. Das Problem ist jedoch, dass die allgemeine Weise Sie in der Regel große Mengen an Zeit bei der Batch-Übertragung der iPhone Fotos kostet, vor allem, wenn es um die Übertragung von Fotos vom iPhone auf Mac mit 4K Ultra HD-Auflösung geht.
In einem solchen Fall liegt der entscheidende Punkt in der Übertragungsgeschwindigkeit der iPhone Fotos auf Mac, die Ihnen dabei hilft, eine qualifizierte iPhone Foto Transfer Software auszuwählen und die schlechten zu eliminieren. Als Reaktion auf diesen Aspekt haben wir hier die 5 besten und schnellsten Methoden ausgewählt, mit blitzschneller Geschwindigkeit Fotos vom iPhone auf Mac zu importieren.
Der schnelleste Weg, um iPhone Fotos auf Mac zu übertragen
MacX MediaTrans - das weltweit schnellste Daten Transfer unterstützt Intel QSV, um die Geschwindigkeit 5x schneller als andere zu beschleunigen; Die Übertragung von Hundert 4K Fotos dauert 8 Sekunden; Tausend HD Fotos nur 30 Sekunden!
Nr. 1 schnellster Weg - Fotos vom iPhone auf MacBook/iMac übertragen mit MacX MediaTrans
Die weltweit Nr.1 schnellste Geschwindigkeit, die Vielseitigkeit und die Bedienungsfreundlichkeit zeichnet MacX MediaTrans gegenüber allen anderen aus in diesem Review der Übertragung der Fotos vom iPhone auf Mac. Die iPhone Managers Hauptfunktion besteht darin, Bilder vom iPhone auf MacBook blitzschnell zu laden - Die Übertragung von Hundert 4K Fotos dauert nur 8 Sekunden (1000 HD-Fotos mit 30 Sekunden) dank der Unterstützung für Intel Quick Sync Video.
1. Schritt: AVI Datei loaden.
Kostenlos downloaden Sie MacX Video Converter Pro . Durch Klick auf "Add File" können Sie Ihre AVI Datei hinzufügen.
Schritt 1: iPhone Foto Transfer kostenlos downloaden
Downloaden Sie diesen iPhone Manager auf Mac kostenlos und starten Sie das Programm. Schließen Sie dann Ihr iPhone mit Mac Computer an.
Hinweise: Ein sich öffnetes Fenster wird Sie beraten, iTunes richtig einzustellen, damit Ihre iOS Gerätedaten nicht verloren gehen. Deshalb bitte folgen Sie den Anweisungen.
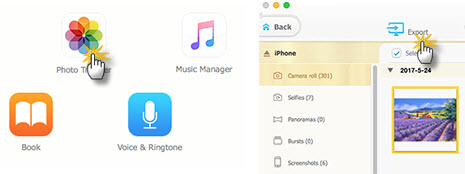
Schritt 2: Fotos vom iPhone auf Mac übertragen
Klicken Sie auf den Button "Foto Transfer", um Fotos von der iPhone Kamerarolle zu analysieren. Wählen Sie die Fotos aus, die Sie auf Ihrem Mac übertragen wollen und dann klicken Sie auf den Button "Exportieren" oder ziehen Sie sie auf Ihrem Mac per "Drag & Drop".
Hinweise: Das Programm ermöglicht Ihnen, Fotos/Alben vom iPhone auf Mac im Batch-Modus zu laden. Fotos, Selfies, Serien, Panoramen und Bildschirmfotos lassen sich nach Zeit (Tag/Monat/Jahr) verwalten und vom iPhone auf mac importieren nach einem Klick auf "Exportieren", einfach & schnell. Die neueste Version unterstützt auch, HEIC in JPG automatsich zu exportieren. Versuchen Sie mal.
Doch damit nicht genug. Als ein allseitiges iPhone Transfer Tool enthält es auch zahlreiche zusätzliche Funktionen, z.B. Fotos vom Mac auf iPhone iPad synchronisieren, iPhone Fotos löschen, inkl. den Fotos aus der Kamerarolle, Musik auf iPhone ohne iTunes, iPhone als USB Stick verwenden; Fotos, Videos und Musik (inkl. DRM) zwischen iPad iPod und mac kopieren, etc. So können Sie iPhone Daten übertragen auf Mac für Sicherungen oder iPhone Speicher freigeben mit 1 Klick.
Nr. 2 einfacher Weg - iPhone Fotos auf Mac übertragen mit AirDrop
Die zweite empfohlene Methode, um Fotos vom iPhone auf Mac zu snychronisieren ist, AirDrop voll ausnutzen. Um AirDrop zu verwenden sind die folgenden Vorbereitungen notwendig:
▶ Ihr iPhone und Mac sollen sich im selben Netzwerk/WiFi befinden.
▶ Aktivieren Sie die Bluetooth-Funktion auf Ihrem iPhone und Mac.
Wenn die Vorbereitungen fertig sind, können Sie mit der Übertragung der iPhone Fotos auf Mac beginnen:
Schritt 1: Gehen Sie zu Ihrer Kamerarolle auf Ihrem iPhone und wählen Sie die Bilder aus, die Sie übertragen möchten.
Schritt 2: Tippen Sie auf "Senden" unten links. Dann finden Sie den Name Ihres MacBook Pro/Air oder iMac.
Schritt 3: Sie werden eine entsprechende Meldung auf Ihrem Mac erhalten. Klicken Sie zum Schluss auf "Annehmen". So geht die Übertragung der Fotos/Bilder vom iPhone auf Mac über AirDrop.
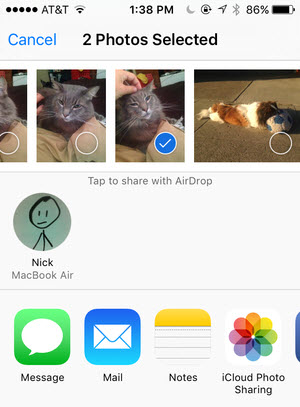
Nr. 3 neuer Weg - Fotos vom iPhone auf iMac/MacBook kopieren mit WeChat
WeChat ist eine Voice-Chatting-App für iOS iPhone iPad und Mac OS X Benutzer, damit man kostenlos chatten kann. Keine Übertreibung zu sagen, es ist jetzt die beliebteste App in China, da es mehr Dinge jenseits der Vorstellungskraft tun kann. Unter seinen vielen Talenten ist die super schnelle Übertragung. Die Fähigkeit der iPhone Fotos auf Mac ist wert zu erwähnen.
Es ermöglicht Nutzern, Fotos vom iPhone auf Mac zu speichern nach der Anmelung mit Ihrem Konto auf iPhone und Mac. Wählen Sie dann die gewünschten Fotos aus und tippen Sie auf Ihr eigenes Dialogfeld. So ist die Übertragung mit WeChat fertig. Die Übertragungsgeschwindigkeit ist vergleichsweise schnell, solange Ihre Netzwerkverbindung nicht im Stau stecken bleibt.
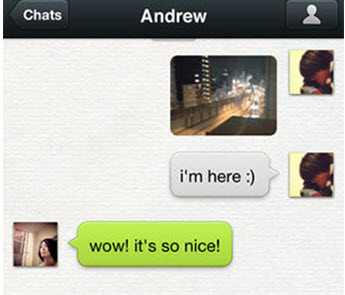
Nr. 4 traditionelle Methode - Fotos vom iPhone auf Mac importieren mit E-Mail
Haben Sie nicht zu viele Fotos, z.B. nur ein oder zwei Fotos, ist der schnellste noch der einfachste Weg zum Übertragen von Fotos vom iPhone auf Mac E-Mail.
Erstens geben Sie zu "Foto" und wählen Sie dann das Foto, das Sie aus Fotoalbum übertragen möchten. Klicken Sie auf das "Teilen"-Symbol auf der linken Seite des Bodens; Tippen Sie auf "Mail"-Symbol. Zum Schluss geben Sie Ihre E-Mail-Adresse sowie den Titel ein und tippen Sie dann auf "Absenden". Nun erfolgt die Transferierung der iPhone Fotos auf Mac mit E-Mail super schnell. Aber wenn Sie iPhone Fotos inzwischen organisieren möchten, per E-Mail ist keine gute Wahl. Sie können sich an einem All-Around Foto Manager für iPhone wenden.
Das könnte Sie auch interessieren: iPhone Speicher voll - was tun?
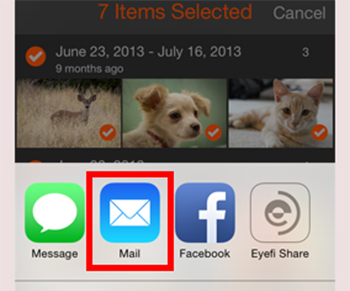
Nr. 5 schnellste Weise - Fotos vom iPhone auf MacBook/iMac speichern mit USB-Kabel
Der letzte Weg ist auch die traditionelle Weise für die Übertragung der Fotos von iPhone auf Mac. Verbinden Sie Ihr iPhone mit Ihrem Mac-Computer via USB- Kabel. Standardmäßig wird die Foto-App auf Ihrem Mac automatisch geöffnet, sobald Sie Ihr iPhone an Ihren Mac anschließen Und dann wird die Fotos-App auf Ihrem MacBook oder iMac alle Fotos aus Ihrer Kamerarolle präsentieren, so dass man einfach auf "Alle neuen Fotos importieren" klicken, um Fotos vom iPhone auf Mac zu kopieren auf einmal. Alternativ können Sie auswählen, die einzelnen Bilder, Selfies oder Bilder auf Mac zu importieren.
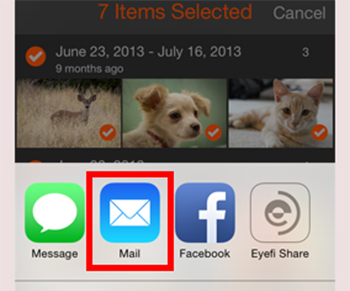
Teil 6. Fotos von iPhone auf Mac mit iPhoto exportieren
iPhoto wird von zahlreichen Fans herzlich begrüßt, da es iPhone-Fotos auf den Mac importieren, organisieren, bearbeiten, drucken und sogar digitale Fotos auf macOS teilen kann. Und wenn Sie einen Macintosh-Personalcomputer kaufen, der zwischen 2002 und 2015 veröffentlicht wurde und das macOS nicht auf eine höhere Version als Yosemite aktualisiert, dann kann die auf Ihrem Mac eingebaute iPhoto-App verwendet werden. Was die später produzierten macOS-Computer mit Yosemite oder höherem Betriebssystem betrifft, so sind sie nicht mit iPhoto, sondern mit der Foto-App ausgestattet. Um also iPhoto zum Synchronisieren von Fotos vom iPhone auf den MacBook oder iMac zu verwenden, müssen Sie zuerst Ihren Mac-Computer überprüfen und dann fortfahren.
Schritt 1. Verbinden Sie Ihr iPhone mit Ihrem MacBook Pro/Air oder iMac mit dem originalen iPhone-USB-Kabel.
Schritt 2. Die iPhoto-App wird automatisch auf Ihrem macOS geöffnet.

Schritt 3. Klicken Sie auf Ihr iPhone-Gerät unter dem Abschnitt "GERÄTE" auf der linken Seite der Benutzeroberfläche.
Schritt 4. Markieren Sie die Fotos, die Sie auf Ihren Mac importieren möchten. Klicken Sie dann auf "Ausgewählte importieren". Oder klicken Sie einfach auf "Neue importieren", wenn Sie alle iPhone-Fotos auf Ihren MacBook Pro/Air, iMac, Mac Mini, Mac Pro usw. kopieren möchten.
Hinweis: Wie Sie sehen können, gibt es oben auf der Benutzeroberfläche auch eine Option "Elemente löschen", über die Sie Fotos vom iPhone in großer Menge löschen können.
Teil 7. Fotos vom iPhone auf den Mac mit Image Capture synchronisieren
Wenn Sie Image Capture mit iPhoto vergleichen, werden Sie feststellen, dass die ursprünglichen Zwecke zwischen diesen beiden von Apple entwickelten Fotoprogrammen tatsächlich unterschiedlich sind. iPhoto dient hauptsächlich zum Importieren, Bearbeiten und Drucken von Fotos, während sich Image Capture darauf konzentriert, Fotos von Digitalkameras, Scannern sowie iOS-Geräten wie iPhone und iPad hochzuladen. Natürlich gibt es ein Geheimnis von Image Capture, das Apple Ihnen nicht verrät: Es kann Ihnen immer noch helfen, Bilder vom iPhone auf den Mac zu übertragen. Wie das funktioniert? Lesen Sie weiter:
Schritt 1. Verbinden Sie Ihr iPhone mit Ihrem macOS-Computer und starten Sie Image Capture.
Schritt 2. Wählen Sie Ihr iPhone oder andere iDevices im Abschnitt "GERÄTE" aus.

Schritt 3. Tippen Sie auf "Importieren nach" am unteren Rand der Benutzeroberfläche, um einen Zielordner zum Speichern Ihrer Bilder auf dem Mac auszuwählen.
Schritt 4. Wählen Sie die Bilder einzeln aus und klicken Sie auf "Importieren" oder wählen Sie "Alle importieren", wenn Sie eine große Menge an iPhone-Kamerarollen auf dem Mac sichern müssen.
Teil 5. iPhone-Fotos auf den Mac mit iCloud herunterladen
Mit iCloud-Fotos bleiben Ihre Fotos automatisch auf all Ihren Apple-Geräten (iPhone, iPad, Mac-Computer) auf dem neuesten Stand und verfügbar, auf iCloud.com und sogar auf Ihrem PC. Wenn iCloud-Fotos aktiviert sind, müssen Sie keine Fotos mehr manuell zwischen iPhone und MacBook oder iMac übertragen. iCloud lädt immer Ihre originalen, hochauflösenden Fotos in den Formaten HEIF, JPEG, RAW, PNG, GIF und TIFF hoch und speichert sie. Eine Sache, die Sie jedoch wissen müssen, ist, dass Ihre Bilder in Ihrem iCloud-Backup nicht dupliziert werden. Daher sollten Sie Sicherungskopien Ihrer Bibliothek aufbewahren, damit keine Bearbeitung oder Löschung auf all Ihren Apple-Geräten reflektiert.
Um Kopien Ihrer iPhone-Fotos in großer Menge von iCloud.com herunterzuladen, prüfen Sie unten:
Schritt 1. Melden Sie sich auf Ihrem Mac mit Ihrer Apple-ID bei iCloud.com an und klicken Sie auf "Fotos".
Schritt 2. Wählen Sie die Fotos aus, die Sie als Backup auf Ihrem MacBook Pro/Air oder iMac herunterladen möchten.
Schritt 3. Klicken und halten Sie die Download-Schaltfläche oben rechts im Fenster. Wenn Sie das Originalformat und die volle Auflösung beibehalten möchten, wählen Sie "Unverändertes Original". Oder wählen Sie "Am kompatibelsten", wenn Ihre HEIF-Fotos Probleme in späteren Bildbearbeitungsprogrammen haben.

Schritt 4. Klicken Sie auf die Option "Herunterladen", um Kopien Ihres Bildes von iCloud auf den MacBook oder iMac herunterzuladen.
Der iCloud-Dienst ist so bequem und einfach zu bedienen, warum empfehlen wir ihn dann an letzter Stelle? Generell, weil der kostenlose iCloud-Speicher so begrenzt ist, nur 5 GB. Daher müssen Sie mehr bezahlen, um mehr Speicherplatz zu bekommen, die Premium-Optionen mit 50 GB, 200 GB und 2 TB. Darüber hinaus treten iCloud-Fehler wie das Nicht-Hochladen von Fotos in iCloud und das Nichtabschließen des iCloud-Backups von Zeit zu Zeit auf. Außerdem müssen Sie eine schnelle Netzwerkverbindung garantieren, um Fotos (insbesondere 4K) in großer Menge herunterzuladen.
Fazit:
Sie sehen, die oben genannten 8 Methoden stehen alle zur Verfügung, um Fotos vom iPhone auf den Mac zu übertragen. Ihre Option kann jedoch je nach Ihren Bedürfnissen unterschiedlich sein. Zum Beispiel wird WinX bevorzugt für diejenigen, die alle Fotos schnell übertragen und sogar HEIC in JPG umwandeln möchten. AirDrop, iPhoto und Image Capture eignen sich gut für die schnelle Übertragung bestimmter Fotos. iCloud hängt mehr von der WLAN-Verbindung ab. E-Mail und WeChat haben beide eine Größenbegrenzung für die Fotoübertragung. Das USB-Kabel bietet eine solide Option für die Übertragung von Fotos, allerdings sollten Sie es immer bei sich tragen.






