MOV ist ein beliebtes Format, das von iPhone, Canon, Nikon, Final Cut Pro, iMovie und vielen anderen Geräten und Programmen weit verbreitet ist. Wenn Sie jedoch versuchen, ein MOV-Video auf YouTube oder Facebook hochzuladen oder eine MOV-Datei auf Android abzuspielen, erhalten Sie möglicherweise eine Fehlermeldung, dass Ihre Datei nicht akzeptiert wird. Aus diesem Grund müssen wir MOV in MP4 konvertieren, da das MP4-Format eine bessere Kompatibilität bietet.
In diesem Artikel stellen wir Ihnen 8 der besten kostenlosen MOV-zu-MP4-Konverter für Mac vor, um Ihr Konvertierungsziel zu erreichen. Los geht's!
3 Klicks, um MOV kostenlos in MP4 auf dem MacBook Pro/Air umzuwandeln
Laden Sie MacX Video Converter Pro kostenlos herunter, um MOV in MP4, H264, HEVC, MPEG-4, MKV, AVI, WMV, iPhone, iPad, Android, MacBook Pro/Air usw. zu konvertieren. Keine Begrenzung für die Größe/Anzahl der Eingabevideos, kein Wasserzeichen/Logo! GPU-Beschleunigung und Erhaltung hoher Qualität.
1. MacX Video Converter Free
MacX Video Converter Free ist der erste professionelle kostenlose MOV-zu-MP4-Konverter, den ich Mac-Benutzern empfehlen möchte. Mit mehr als 320 Video- und mehr als 50 Audio-Codecs können Sie mit diesem Mac-Videokonverter fast alle Videos konvertieren, einschließlich MOV in MP4, MOV, MKV, AVI, FLV, WMV, usw. Es werden mehr als 180 Video- und mehr als 14 Audio-Ausgangsformate unterstützt.
Es ermöglicht die Konvertierung von MOV in MP4 mit dem Video-Codec H264, MPEG-4, H265 ohne Beeinträchtigung der Videoqualität dank der eingebauten High Quality Engine, De-Interlacing-Technologie, LQ-HQ-Schiebeleiste und Einstellung der qualitätsbezogenen Parameter (Bitrate, Bildrate, Auflösung).
Und seine fortschrittlichen Multi-Core-CPU (bis zu 8) Dienstprogramme können einmal die Arbeit einer CPU zuweisen, damit mehrere CPUs (maximal 8) gleichzeitig arbeiten können, und eine andere Hyper-Threading-Technologie ermöglicht es, mehrere Threads auf jedem CPU-Kern laufen zu lassen, was die MOV-zu-MP4-Konvertierungsgeschwindigkeit drastisch beschleunigen wird. Das ist nicht die ganze Geschichte. Die neueste Intel QSV-Hardwarebeschleunigungstechnologie aktiviert die Hardwarebeschleunigung Ihres Computers, um die Videokonvertierung noch schneller zu machen.
Unterstützt eine lange Liste von Eingabe- und Ausgabevideoformaten.
Höchstmögliche Qualität und Nummer 1 bei der Geschwindigkeit garantiert.
Kostenlose Anpassung von Videoauflösung, Bildrate, Bitrate, Seitenverhältnis und Videobearbeitung (Trimmen, Zuschneiden, Zusammenführen, Drehen, Untertitel hinzufügen...).
Kann keine Audiodateien konvertieren.
Bearbeitungsfunktionen sind grundlegend. Erweiterte Bearbeitungsfunktionen befinden sich noch in der Entwicklung.
Wie konvertiert man schnell und kostenlos MOV in MP4 auf macOS mit hoher Qualität
Am Anfang laden Sie den besten MOV-zu-MP4-Konverter für macOS (einschließlich des neuesten macOS Ventura) kostenlos herunter. Öffnen Sie dann das DMG und ziehen Sie es in den Ordner "Programme". Jetzt können Sie den MOV-zu-MP4-Konverter starten.
Schritt 1: MOV-Videodatei hinzufügen
Klicken Sie auf die Schaltfläche „Video hinzufügen“, um die Ziel-MOV-Datei zu importieren. Sie können die MOV-Datei auch direkt per Drag & Drop auf die Hauptoberfläche dieses kostenlosen MOV-zu-MP4-Konverters für Mac ziehen.
Schritt 2: Wählen Sie MP4 als Ausgabeformat
Wählen Sie "MP4 Video" als Ausgabeformat von Mac General Video oder Mobile Video Profile, wenn Sie auf mobile Geräte übertragen möchten.
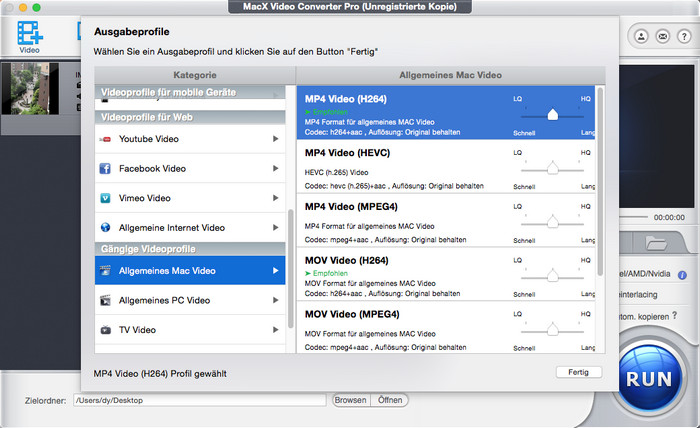
chritt 3: Zielordner wählen
Klicken Sie auf die Schaltfläche "Durchsuchen", um einen Zielordner zum Speichern der resultierenden MP4-Datei zu wählen.
Schritt 4: Beginnen Sie mit der Konvertierung von MOV in MP4
Klicken Sie auf "RUN" und dann beginnt die Konvertierung von MOV in MP4. Die Konvertierung von Videos wird schnell abgeschlossen.
Tipps: Aktivieren Sie "Intel", um die Intel QSV-Hardwarebeschleunigungstechnologie zu aktivieren, um die Konvertierungsgeschwindigkeit von MOV in MP4 zu erhöhen. Aktivieren Sie die Kontrollkästchen Hochwertigen Motor und Deinterlacing verwenden, um eine qualitativ hochwertige Konvertierung sicherzustellen.
MOV zu MP4 Konvertierungstest und spezifische Daten
Hier haben wir ein 94,7 MB MOV (H264) -Video zum Testen verwendet und MOV (H264) in MP4 (H264) konvertiert. Die ursprüngliche MOV-Datei hat eine Länge von 4 Minuten und 47 Sekunden und eine Auflösung von 1280x720. Bildrate: 23 fps; Bitrate: 2768 kbps. Der gesamte Test basiert auf einem 27-Zoll-iMac (2011 Middle) mit Yosemite OS und 2,7 GHz Intel Core i5-Prozessor.
Das Testergebnis lautet wie folgt: Die erfolgreiche Konvertierung von MOV in MP4 auf einem Mac mit einer Auflösung von 1280x720 ohne Änderung der Bildrate und der Videolänge dauert 38,30 Sekunden. Etwas weniger Bitrate - 2176 kbps, aber keine visuelle Änderung der Videoqualität. Die MP4-Ausgabedateigröße beträgt nur 54,6 MB.
2. iMovie
iMovie, die Standard-Videobearbeitungssoftware für MacBook/iMac, funktioniert auch hervorragend bei der Video-Konvertierung. Da sowohl MOV als auch MP4 native Formate für iMovie sind, kann iMovie problemlos MOV-Videomaterial laden und ohne großen Aufwand in MP4 konvertieren, ohne Wasserzeichen/Logo. Nur ein paar Klicks sind erforderlich.
Kein Download oder keine Installation erforderlich, bereits nativ auf Ihrem Mac vorhanden.
Einfache Konvertierung von MOV-QuickTime-Videos in MP4 auf dem Mac zusammen mit einer Vielzahl von Funktionen zur Videobearbeitung.
Ausgabeformate sind begrenzt, keine anderen Formate wie MKV, AVI, WMV, WebM, etc.
Unterstützt keine Ausgabe von 4K-Videos mit 60 FPS, nur 30 FPS.
Weitere Parameter-Einstellungen sind nicht anpassbar, wie Bildrate, Bitrate, Seitenverhältnis, Videoprofil-Level.
So verwenden Sie iMovie, um ein Video kostenlos von MOV in MP4 umzuformatieren
Schritt 1: Starten Sie iMovie auf Ihrem MacBook oder iMac > klicken Sie auf "Datei" in der Symbolleiste oben > wählen Sie "Neuer Film" im Dropdown-Menü.
Schritt 2: Klicken Sie auf die Schaltfläche "Medien importieren" in der Hauptbenutzeroberfläche von iMovie > wählen Sie die MOV-Datei aus, die Sie konvertieren möchten.
Schritt 3: Nachdem Ihr MOV-Material importiert wurde, klicken Sie darauf, und ein gelber Rahmen wird in der Nähe angezeigt > klicken Sie erneut auf "Datei" in der oberen Menüleiste > wählen Sie "Teilen" > klicken Sie auf "Datei".
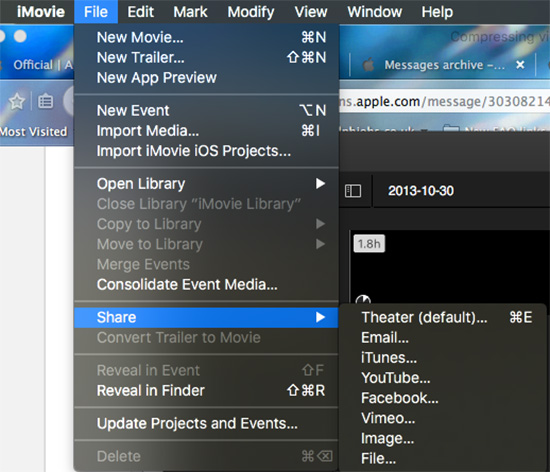
Schritt 4: Passen Sie die Exporteinstellungen im Pop-up-Fenster an, wie z.B. Qualität, Auflösung, Komprimierung usw., und klicken Sie dann auf "Weiter".
Schritt 5: Geben Sie schließlich den Namen Ihrer resultierenden Datei ein und wählen Sie den Speicherort für das MP4-Video aus. Klicken Sie dann auf "Speichern". Sie können den Exportfortschritt als kleinen Kreis in der oberen rechten Ecke von iMovie sehen. Wenn die Konvertierung abgeschlossen ist, erhalten Sie eine Benachrichtigung auf Ihrem Mac-Desktop. Übertragen Sie dann Ihre resultierende MP4-Datei auf iPhone, iPad, Android, um sie abzuspielen, zu bearbeiten oder auf YouTube, Instagram, Facebook für das Teilen hochzuladen.
3. Cloudconvert
Ähnlich wie der zuvor erwähnte Online-MOV-zu-MP4-Konverter ist Cloudconvert ebenfalls ein kostenloses Online-Tool, mit dem Sie MOV kostenlos in MP4 umwandeln können. Es ist ebenfalls kostenlos, einfach und vergleichsweise schnell. Es ist jedoch keineswegs perfekt. Wenn Ihre einzelne MOV-Datei 1 GB überschreitet und die Gesamtzahl der Konvertierungsdateien täglich 25 überschreitet, müssen Sie zur Premium-Version aufrüsten.
Kostenlos, schnell und einfach zu bedienen.
Online-Service, kein Download oder keine Installation von Software erforderlich.
Unterstützung verschiedener Möglichkeiten zum Laden von Dateien wie Computer, URL, Google Drive, Dropbox.
Dateigrößenbeschränkung, maximal 1 GB pro Datei.
Beschränkung der Dateianzahl, bis zu 25 Konvertierungen pro Tag.
Die Konvertierungsgeschwindigkeit ist instabil und hängt von einer instabilen Netzwerkverbindung ab.
So konvertieren Sie MOV kostenlos online in MP4 mit Cloudconvert
Schritt 1: Öffnen Sie cloudconvert.com in Ihrem Webbrowser und klicken Sie auf "Datei auswählen" (roter Button), um Ihre MOV-Datei zu laden. Ihre Eingabe-MOV-Datei kann vom lokalen Computer, von einer URL oder von einem Cloud-Dienst ausgewählt werden.
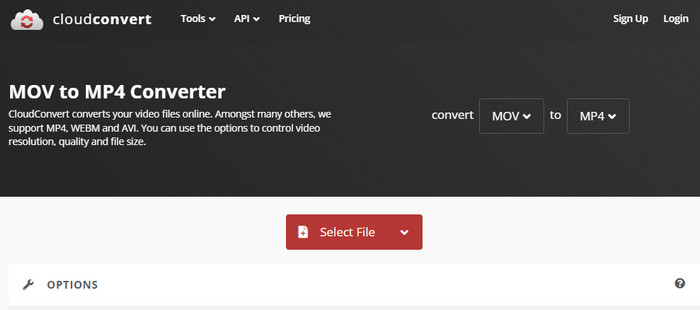
Schritt 2: Wählen Sie das MP4-Format aus der Option "Konvertieren in". Sie können auf das Schraubenschlüssel-Symbol neben der Ausgabeformat-Zone klicken, um Ihre Video-Parameter anzupassen, einschließlich Codec, Auflösung, Seitenverhältnis, Bildrate, H264-Profil/Level, usw.
Hinweis: Dieser kostenlose Online-MOV-zu-MP4-Konverter hilft Ihnen auch dabei, MOV kostenlos in AVI, FLV, MKV, WebM oder WMV umzuwandeln, insgesamt werden 7 Ausgabeformate unterstützt.
Schritt 3: Klicken Sie auf die Schaltfläche "Konvertieren", und die Online-Konvertierung von MOV in MP4 beginnt. Sie müssen einen Moment warten, da die Konvertierungszeit stark von der Videodauer, der Netzwerkgeschwindigkeit und den Hardwarekonfigurationen Ihres Computers abhängt.
Schritt 4: Klicken Sie nach Abschluss der Konvertierung auf die Schaltfläche "Herunterladen" (grün), um die konvertierte MP4-Datei kostenlos auf Ihren MacBook Pro, MacBook Air oder iMac herunterzuladen. Damit ist die Aufgabe erledigt. Im Allgemeinen ist es kostenlos, einfach und schnell. Probieren Sie es aus.
4. Online-Konverter
Als der beste Online-Konverter, den ich verwendet habe, muss ich objektiv sagen, dass es der beste kostenlose Online-Video-Konverter für Mac ist, um MOV in MP4 umzuwandeln. Natürlich hat es eine gemeinsame Funktion von Online-Video-Diensten - eine begrenzte Größe für die Eingabevideos. Laden Sie einfach Ihr QuickTime-MOV-Video mit einer Größe von weniger als 500 MB hoch.
Es ist einfach und problemlos, MOV in MP4 für Android und iOS auf Mac/Win zu konvertieren.
Mehrzweckig, Benutzer können Bilder, E-Books, Dokumente usw. konvertieren.
Nur eine Video-Konvertierung gleichzeitig und die Größe der Eingabe ist begrenzt.
Es gibt viele Anzeigen und irreführende Download-Schaltflächen.
Die Konvertierungsgeschwindigkeit muss verbessert werden.
Der Verlusty-Konvertierungsprozess. Die Ausgabequalität von MP4 wird in gewissem Maße beeinträchtigt.
Der Konvertierungsprozess ist manchmal instabil (hängt auch von der Netzwerkverbindung ab).
So konvertieren Sie QuickTime MOV mit Online-Konverter in MP4
Schritt 1: Öffnen Sie Online-Konverter und wählen Sie "Video in MP4 konvertieren".
Schritt 2: Laden Sie MOV-Videodateien hoch.
Schritt 3: Klicken Sie auf die Schaltfläche "Konvertieren". Überlassen Sie dann diesem kostenlosen Online-Konverter die Aufgabe, MOV in MP4 zu konvertieren.
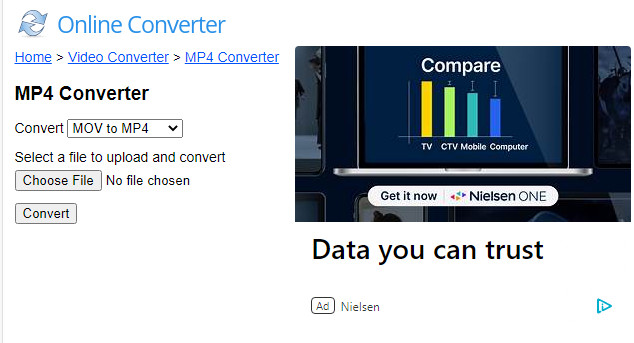
Gemeinsame Probleme bei der Konvertierung von MOV in MP4 mit dem Online-Konverter auf dem Mac
- Das Tool erkennt die Quell-MOV-Datei nicht.
- Es ruckelt oder stürzt ab, wenn eine große 4K-MOV-Video-Datei geladen wird.
- Manchmal finden Benutzer die Ausgabedatei nicht im Posteingang.
5. VLC Media Player
VLC Media Player ist nicht nur ein hoch bewerteter Mediaplayer, mit dem Sie MOV- und MP4-Dateien abspielen können, sondern auch ein solider und kostenloser MOV-zu-MP4-Konverter für macOS. Sie können ihn verwenden, um QuickTime MOV in MP4 mit nur 4 Klicks, wie auf dem Bild unten gezeigt, umzuwandeln. Nach Abschluss der MOV-zu-MP4-Konvertierung können Sie das MP4-Video auch in VLC abspielen oder das MP4-Video von Mac auf Apple TV/Windows 10/8 streamen, wie Sie möchten.
MOV in MP4 so einfach wie ein Kinderspiel umwandeln.
MP4- und MOV-Dateien mit hoher Qualität abspielen.
AirPlay-Funktion zum Streamen von MOV- und MP4-Filmen von iOS/Mac auf Apple TV, etc.
Sehr flexibel und leichtgewichtig.
Die Benutzeroberfläche ist recht einfach.
Die Fähigkeit zum Herunterladen von Filmvideos muss verbessert werden.
Es wäre großartig, wenn VLC eine große Steigerung der Video-Konvertierungsgeschwindigkeit erreichen könnte.
So wandeln Sie QuickTime Video MOV kostenlos mit dem VLC Player in MP4 um
Schritt 1: Öffnen Sie VLC auf Ihrem MacBook, iMac oder Mac Mini.
Schritt 2: Klicken Sie auf "Datei" in der oberen Menüleiste von VLC Mac und wählen Sie "Konvertieren / Streamen" aus dem Dropdown-Menü.
Schritt 3: Das Ausgabeprofil ist erst verfügbar, wenn das Fenster "Konvertieren & Streamen" angezeigt wird. Wählen Sie dann H.264 + MP3 (MP4). Sie können auch Ihr Ausgabe-MP4 vor der Konvertierung anpassen, z.B. das Video einbetten, den Video-Codec ändern, die Bildrate, Auflösung, Untertitel bearbeiten und vieles mehr.
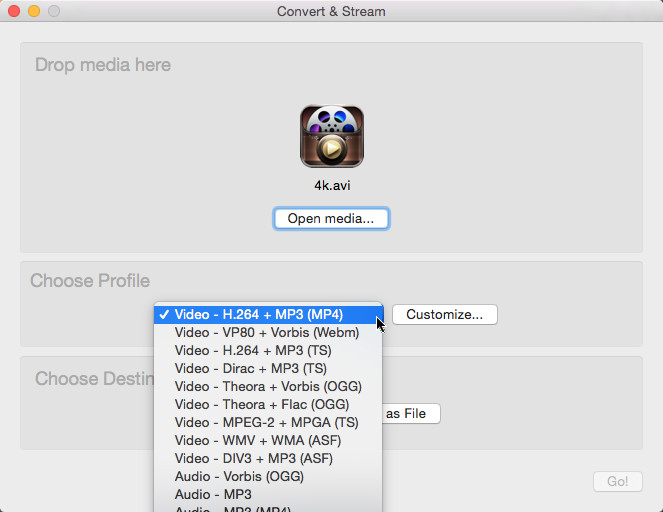
Schritt 4: Klicken Sie auf "Durchsuchen", um Ihre konvertierte Datei zu speichern, und klicken Sie dann auf "Speichern".
Gängige Fehler bei der kostenlosen Konvertierung von MOV in MP4 auf macOS mit VLC
- Die Ausgabedatei hat keinen Ton.
- Der Ton ist nicht synchron.
- Kein Video. Die konvertierte MP4-Datei zeigt ein schwarzes Bild mit korrektem Ton.
- Die Konvertierung von MOV in MP4 (H264, AAC) stürzt VLC auf dem Mac ab.
6. QuickTime Pro
Noch ein MOV-zu-MP4-Videotranscoder für Mac, den ich mit Ihnen teilen möchte, heißt QuickTime Pro, was Ihnen sicherlich nicht unbekannt ist. Aber wie verwende ich QuickTime Pro, um MOV zu MP4 zu komprimieren und umzuwandeln? Begleiten Sie mich, meine Freunde.
Es ist einfach zu bedienen, um MOV in Videoformate wie MP4 auf macOS umzuwandeln.
Es ist vielseitig einsetzbar und kann zum Bearbeiten von MP4-Videodateien verwendet werden.
Es können keine MP3-Audiodateien aus MP4-Videos extrahiert werden.
Es unterstützt nur eine begrenzte Auswahl an Codecs.
So ändern Sie QuickTime-Video (MOV) in MP4 mit QuickTime Pro
Schritt 1: Klicken Sie in Ihrem QuickTime Pro oben auf "Datei" und dann auf "Exportieren", um Ihre .mov-Datei zu öffnen.
Schritt 2: Wählen Sie im Popup-Fenster "Film in MPEG-4". Drücken Sie dann die Schaltfläche "Optionen".
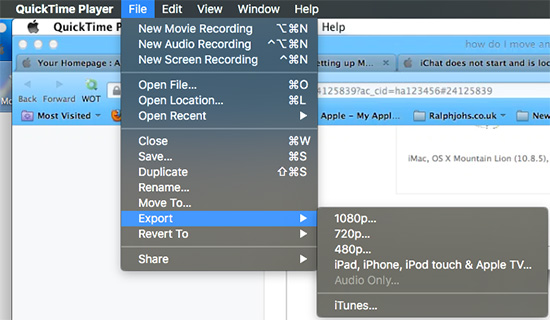
Schritt 3: Wählen Sie in der Dialogbox "MPEG-4-Exporteinstellungen" "MP4" aus, um den Codec auszuwählen, den Sie für die Komprimierung verwenden möchten (auch die "Audio"-Einstellungen können entsprechend angepasst werden).
Schritt 4: Klicken Sie so lange auf "OK", bis Sie zum Fenster "Exportierte Datei speichern als" zurückkehren. Geben Sie den Zielordner zum Speichern der MP4-Datei an und klicken Sie auf "Speichern". Die Arbeit ist erledigt, und überlassen Sie den Rest QuickTime Pro.
Allgemeine Fehler beim kostenlosen Konvertieren von MOV in MP4 auf dem Mac mit QT Pro
- Fehler -43: Datei konnte nicht gefunden werden.
- Fehler 11821 beim Konvertieren der MOV-Datei in MP4 auf dem Mac.
- Fehlermeldung besagt, dass es eine Datei ist, die QT Pro nicht versteht - 2048.
7. Handbrake
Wie könnten wir Handbrake bei der kostenlosen Video-Konvertierung vergessen? Handbrake verdient definitiv einen Platz hier, da es Ihnen hilft, MOV QuickTime kostenlos in MP4 umzuwandeln, sowie MKV mit den Codecs H264, HEVC und MPEG-4 und flexiblen einstellbaren Parametern. Egal ob Sie Anfänger oder Experte sind, Sie können leicht erkennen, wie Sie Video MOV in MP4 ohne langweilige Textanleitung dekodieren können. Darüber hinaus ermöglichen Ihnen die integrierten Einstellungen "Constant Quality", "Avg Bitrate" und "x264 Preset" die volle Kontrolle über die resultierende Videoqualität, Dateigröße und Konvertierungsgeschwindigkeit!
Unterstützung auf verschiedenen Plattformen, sowohl Windows als auch macOS.
Einfaches Transkodieren von MOV in MP4 mit einer Vielzahl von voreingestellten Profilen.
Vergleichsweise umfassende Anpassungsmöglichkeiten für Videoqualität, Dateigröße und Geschwindigkeit.
Die Ausgabeformatoptionen sind begrenzt, nur MP4 und MKV.
Keine Unterstützung für Audioformate.
Nur Hardware-Decodierung, keine hardwarebeschleunigte Codierung.
So verwenden Sie Handbrake, um MOV kostenlos und schnell in MP4 umzuwandeln
Schritt 1: Starten Sie Handbrake auf Ihrem MacBook oder iMac, nachdem der Download abgeschlossen ist.
Schritt 2: Klicken Sie auf die Schaltfläche "Quelle öffnen", um Ihr MOV-Videomaterial zu laden, das Sie in MP4 umwandeln möchten.
Schritt 3: Bewegen Sie den Mauszeiger zur "Voreinstellung" und wählen Sie eine gewünschte Voreinstellung aus. Wechseln Sie zum Tab "Zusammenfassung", klicken Sie auf das Dropdown-Menü "Format" und wählen Sie MP4 aus.
Hinweis: Bewegen Sie den Mauszeiger optional zum Abschnitt "Video" unten, wo Sie den Video-Codec für Ihre MP4-Datei auswählen können, einschließlich H264 (x264), H.265 (x265), MPEG-4, MPEG-2, H264 (Intel QSV) oder H264 (DXVA). Nun, die Optionen H264 (Intel QSV) und H264 (DXVA) basieren auf den Hardwarekonfigurationen Ihres Computers. Wenn Ihr MacBook oder iMac eine dieser GPU-HW-Beschleunigungstechnologien unterstützt, zeigt Handbrake sie unter dem Bereich "Video-Codec" an, und Sie können eine davon auswählen, um MOV hardwareseitig zu decodieren, mit einer etwas schnelleren Geschwindigkeit als bei der Softwaredecodierung.
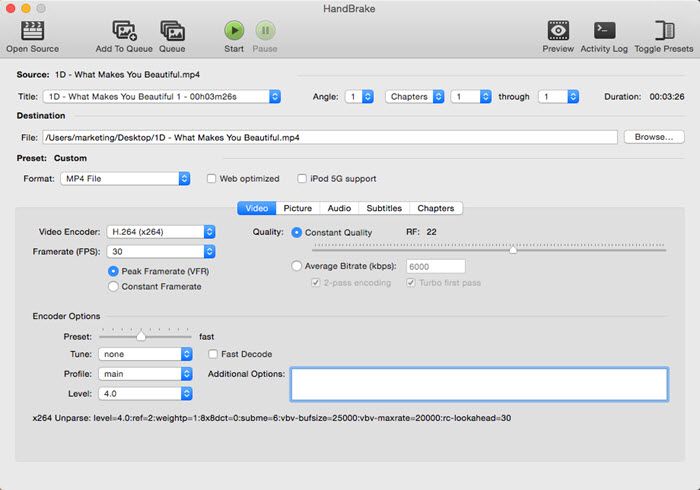
Optional: Immer noch im Video-Bereich können Sie den Schieberegler für das "x264-Preset" frei verschieben, um die Konvertierungsgeschwindigkeit von der standardmäßigen "Mittel" auf "sehr schnell" anzupassen. Und unter "x264 Tune" gibt es auch die Option "Fast Decode", wenn dies erforderlich ist. Natürlich sind diese Einstellungen ein Kompromiss zwischen Kompressionswirkungsgrad und Kodierungsgeschwindigkeit. Das bedeutet, dass die schnellere Geschwindigkeit mit einer schlechteren Qualität einhergeht. Sie können vor dem Anpassen eine gute Balance finden.
Schritt 4: Wählen Sie den Ausgabeordner, in dem Sie Ihre neue MP4-Datei speichern möchten, indem Sie auf die Schaltfläche "Durchsuchen" klicken.
Schritt 5: Klicken Sie nun einfach auf die Schaltfläche "Codierung starten" oben im Hauptfenster von Handbrake, um die Videoformatänderung von MOV zu MP4 (H264, MPEG-4, HEVC oder MPEG-2) zu starten.
8. Mobile Media Converter
Mobile Media Converter, das als mobile App konzipiert ist, funktioniert auch hervorragend auf einem Desktop. Es handelt sich um einen kostenlosen Video-Konverter zum Konvertieren von QuickTime-Videos MOV in MP4, WMV, FLV, MPEG, AVI sowie um einen Audio-Konverter zum Konvertieren von MP3, Windows Media Audio (wma), Ogg Vorbis Audio (ogg), Wave Audio (wav) usw. Obwohl es nicht so bekannt ist wie andere MOV-Videokonverter, ist seine professionelle Leistung in keiner Hinsicht minderwertig.
Kostenlose Dekodierung und Neukodierung von Videos sowie Audio-Dateien.
Kostenloser Download von Videos von Online-Seiten.
Es basiert auf FFmpeg. Die Installation von FFmpeg ist erforderlich.
Einige Dateien von YouTube werden nicht ordnungsgemäß konvertiert und funktionieren überhaupt nicht.
So verwenden Sie Mobile Media Converter zur Konvertierung von MOV in MP4
Schritt 1: Starten Sie Mobile Media Converter auf Ihrem Mac-Computer und klicken Sie auf "Datei" oder ziehen Sie Medien, um Ihre QT-MOV-Dateien zu laden.
Schritt 2: Wählen Sie das Ausgabeformat als MP4 aus. Hier können Sie spezifische MP4-Profile sehen, einschließlich iPhone iPad MP4, Android MP4, PSP MP4. Wählen Sie das Gewünschte aus. Klicken Sie dann auf OK.
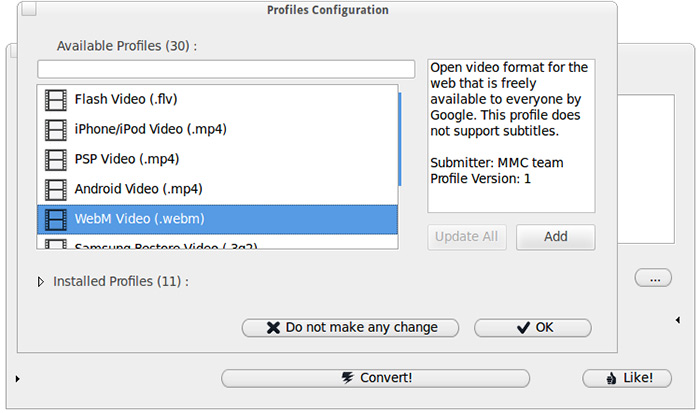
Optional: Passen Sie bei Bedarf die Konfigurationen an, einschließlich Video-/Audiocodec, Bitrate, Videoauflösung, Video-FPS usw. In diesem Tool sind auch grundlegende Video-Bearbeitungsfunktionen wie Trimmen, Zuschneiden, Hinzufügen von Untertiteln usw. enthalten.
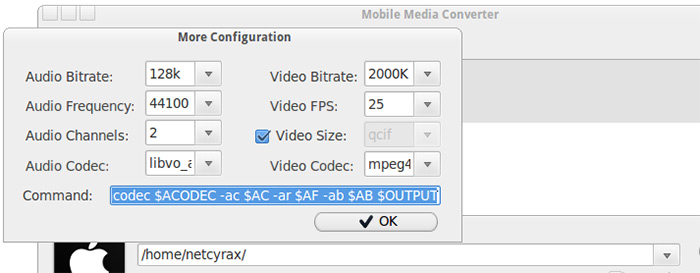
Schritt 3: Der letzte Schritt ist das Klicken auf die Schaltfläche "Konvertieren!". Dann startet der Konvertierungsvorgang.
Zusammenfassung
Jeder der oben genannten MOV-zu-MP4-Konverter hat seine eigenen Vorzüge.
Der professionelle kostenlose MOV-zu-MP4-Video-Konverter für Mac - MacX Video Converter Free - bietet die umfangreichste Codec-Unterstützung und kann Ihnen dabei helfen, MOV in MP4 mit höchster Geschwindigkeit und hoher Qualität zu konvertieren und gleichzeitig die Videodateigröße zu reduzieren, um eine bessere Kompatibilität mit Ihren Mediengeräten zu erzielen.
Der kostenlose Online Converter und iMovie sind großartig für diejenigen, die MOV in MP4 konvertieren möchten, ohne Software herunterzuladen. Allerdings müssen Sie die langsame Konvertierungsgeschwindigkeit und die Werbung in Kauf nehmen. VLC Media Player und QuickTime Pro sind ebenfalls gute Optionen, um MOV-Videos so einfach wie möglich in MP4 umzuwandeln. Der Nachteil ist jedoch, dass die Videoqualität nach der Transkodierung in MP4 abnimmt.






