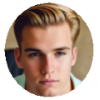Safari gets some cool new features with the releases of iOS 17, like pinned tab, tab group start pages, shared tab groups, passkeys, extension syncing, etc. However, each iOS version comes along with issues of Safari not working on iPhone iPad, and iOS 17 has proven to be no exception. While most users are enjoying those new features, there are some others suffering from various problems, like Safari crashes on iPhone iPad, shutting down tabs, iPhone Safar won't open and gets stuck often or other similar problems.
"Safari fails to work on my iPhone, and it's not opening any links. If I attempt to search any subject it will pull up the pages of websites, but will not allow me to connect to any of the links and when I select a link it then Safari freezes and crashes."
"After updating my iPhone to iOS 17, Safari stopped working on iPhone. If I type a specific URL in the Search Box, then the page will open, but I am unable to sign in, use any links from that page, etc. Also, I find that if i try to open any URL links in Mail, both Mail and Safari won't work on iPhone..."
This post will solve all the Safari failure on iPhone iPad with iOS 17 or earlier system.
Fix Safari Slowdowns in iPhone iPad with No Effort
MacX MediaTrans - remove iPhone data instantly!
- Transfer photos, music, videos, ringtones, iTunes purchases, DRM contents, etc.
- 2-way transfer to backup iPhone data and restore backups to devices.
- Mke ringtones, remove DRM, convert files, delete/organize songs, photos, etc.
- No.1 fast speed - 8s for 4K photos, free up space to speed up Safari instantly.
How to Fix Safari Not Working Problem on iPhone & iPad
1. Update iOS to the latest version
Surely you have done the basics to fix like restart the device, or re-launch the Safari app. If you still get no luck, try to update iPhone iPad to the latest iOS as a new release always contain fixes to many existing bugs that may cause Safari frozen on iPhone iPad problems. Note to always backup iPhone iPad before the iOS update.
- Go the Settings app and to "General", then go to "Software Update" and install what is available.
- Click download and install. And then follow the instruction. You can do this via iTunes or iCloud. But if you don't know exactly how, here is a detailed guide on how to update to iOS 17.
2. Clear Safari history and website data
Website caches and history will slow down the speed of the browser and sometimes lead to Safari crashes on iPhone iPad. Clearing cache and cookies is an important step for troubleshooting for Safari problems. Note that clearing the browser data will have you to re-enter some data or resign into some websites.
- Tap Settings app and then Safari.
- Scroll down and tap on Clear History and Website Data.
- Confirm when a window popup and then restart you device. This will also help you speed up your iPhone performance.
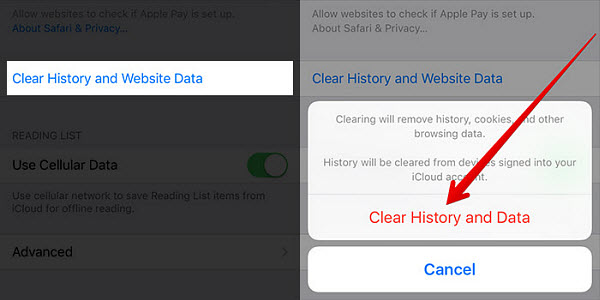
3. Disable Safari Suggestions
Based on previous experience, Safari stopped working on iPhone iPad be caused by bugs in Safari Suggestions, a content recommendation feature built in the browser. To get rid of the annoying Safari cashes from iPhone or iPad, simply try to disable the feature. To do this: open Setting app > scroll down and tap Safari > then move to Safari Suggestions and toggle switch to the OFF position.
4. Disable iCloud Safari Syncing
As some Apple user marked, they have fixed their Safari successfully by entering into the privacy mode. In other words, iCloud can be a potential culprit to the problem of Safari fails to work on iPhone iPad. iCloud backup automatically include Safari sometime. What you need to do is to adjust a handful of the options available from within Settings to disable the feature.
- Open Settings app > tap [your name] > then iCloud. For iOS 17.2 or earlier, go to Settings > iCloud.
- Scroll down the apps that use iCloud and toggle switch to the OFF position.
- When it asks what you want to do with the previous synced data, choose Keep on My iPhone or delete from iPhone.
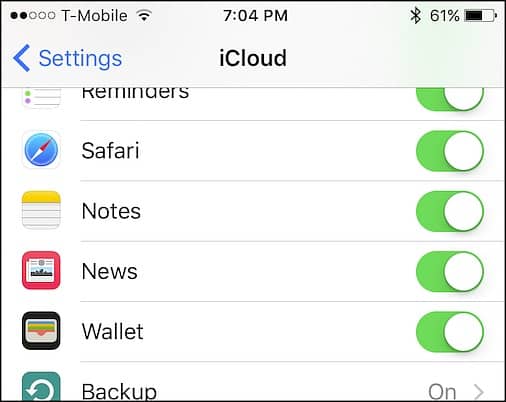
5. Free up iPhone iPad space
After update to iOS 17, dozens of users are complaining about Safari slowdowns with the new iOS version, "Safari crashes on iPhone, freezes and requires closing the app or takes well over a minute to load." In addition to other tips to speed up Safari browsing, like disable background and app refresh, close Safari tabs, disable location, an important fix is to free up space on iPhone iPad. As Apple iOS 17 is around 1.89GB in size, 16/32GB need more extra space.
You can do this via deleting unnecessary files, backing up via iTunes, or transferring with 3rd-party helper. Compared with complicated iTunes, the one-click & instant transfer solution - MacX MediaTrans will be your best bet.
- Free download iPhone space cleaner on computer, you can choose Mac version or Windows version.
- Connect iPhone to computer and open the app.
- Select the files you want to remove from iPhone, photos, videos, music, ringtone, books, etc.
- Click Export and the tons of selected files will be transferred instantly, and space will be cleaned for faster Safari browsing.
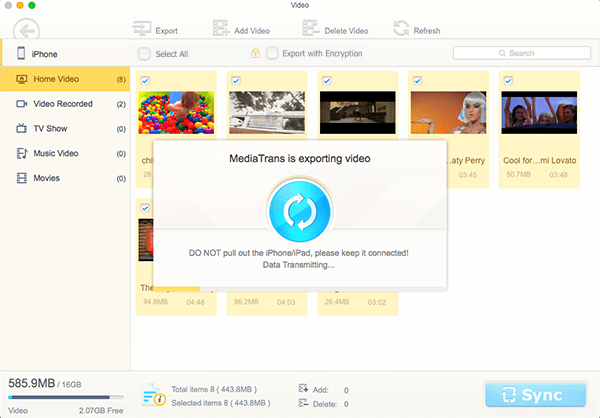
6. Turn off JavaScript and restart Safari
If still Safari won't work on iPhone iPad, another trick is to disable the Javascript. By doing this, it can reduce iPhone Safari crashes with certain pages and speed up web browsing. For example, it is more prone to crash on Safari to play 4K videos. According to an Apple user, "Safari browsing experience has been 99.9% better. Typing is much quicker, load times are faster, and I can browse way more sites."
- Launch the Settings app and tap on Safari.
- Go to Advanced and tap Javascript, and then switch to the OFF position.
- Quit Safari and restart the app for the change to take effect.
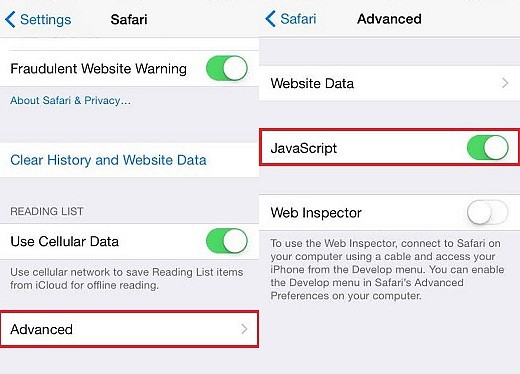
7. Reset your iPhone
Resetting the device can solve "iPhone stopped working on iPhone iPad" problems caused by any improper settings. When nothing works to fix Safari frozen on iPhone or iPad, here are options for you to try. You can either reset iPhone to factory settings, or reset the device as new.
- To reset iPhone to factory settings, you need to go to settings > scroll down to General > tap Reset > and then tap Reset All Settings.
- To reset iPhone iPad as new, the steps are similar. Go to Settings > scroll down to General > tap Reset > then tap Erase All Content and Settings.
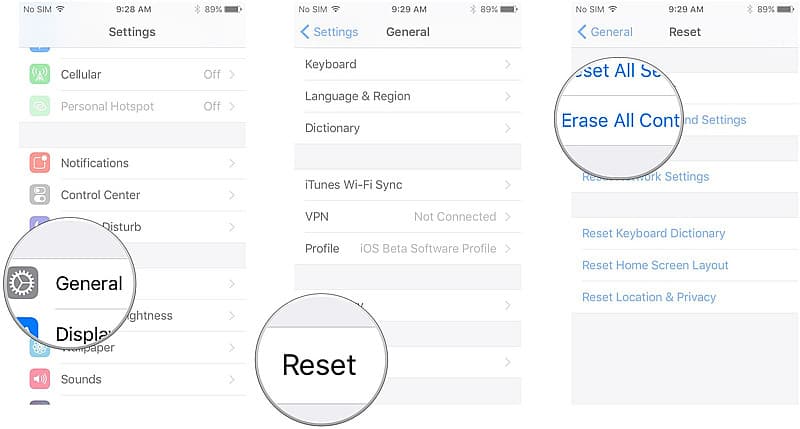
Other Fixes to Safari Crashes/Frozen/Shutting Down on iPhone iPad
- Restore device from earlier backups: connect iPhone to computer and launch iTunes > select device from left menua > Restore iPhone > Restore and Update.
- Reset Network Settings: the reason to iPhone Safari not working problem can be the network. So go to Settings > General > Reset > Reset Network Settings
- Check restrictions in case Safari won't open on iPhone iPad: Settings > General > Restrictions > toggle OFF Safari.
- Change to a differnt network. If Wi-Fi or cellular data not working, you can try to swtich between them to fix.
- Disable AutoFill: Settings > Safari > AutoFill > toggle Use Contact Info to OFF > toggle Names and Passwords to OFF > toggle Credit Cards slider to OFF.
- Check your SIM. Get the SIM out with the SIM-tray tool and check if the SIM looks fine, and reinsert it.
- If there is no tip to help you fix the such problems, try another browser like Chrome or Firefox on your iPhone or iPad.
- OK, if you're here, I guess your Safari is still not working on iPhone or iPad after the iOS 17 update. Here is your last resort: take your device to your nearest Apple Store to ask for help.
Hope this post will help you fix any Safari problems on your iPhone or iPad. If you have any other fix that doesn't mention help, you're welcome to share it in the comment section below. Here is also a list of iPhone problems for the latest device users.