There will be times you need to backup your iOS files to somewhere else. When you upgrade your iPhone to iPhone XR or iPhone XS/XS Max, you need to backup old iPhone files first. When you upgrade your operating system to iOS 17, you actively make a backup of your iPhone contents lest your selfie or home union videos are accidently lost. When you send your iPhone iPad to Apple Store or professional maintenance center for repair, you're supposed to backup iPad iPhone files before doing those services. In short, you'd better to "have" an iOS backup rather than "need" a backup.

That is MacX MediaTrans - which is able to backup iPhone iPad iPod files to computer like videos, music, movies, photos, ringtones, iBooks, Podcasts, iTunes U, etc. and also remove DRM protection from iTunes M4V movies to let iTunes DRM M4V video be playable on Android, smart TV, more non-Apple devices in MP4 format.
Compared with complicated iTunes and storage-limited iCloud, I give more trusts to the ever-improving MacX MediaTrans to help me finish the whole mission to make a copy of your iPhone iPad. That's mainly because:
 It can backup iOS iPhone iPad iPod files to computer Mac/PC with any sort of files, including videos, photos, music, ringtones, iBooks, etc, and vice versa.
It can backup iOS iPhone iPad iPod files to computer Mac/PC with any sort of files, including videos, photos, music, ringtones, iBooks, etc, and vice versa. It automatically removes FairPlay DRM from iTunes purchased M4V movies, TV shows during iOS files backup process so that you can watch iTunes DRM-ed M4V movies on more devices out of Apple ecosystem like Windows, Android, smart TV, VLC player, etc.
It automatically removes FairPlay DRM from iTunes purchased M4V movies, TV shows during iOS files backup process so that you can watch iTunes DRM-ed M4V movies on more devices out of Apple ecosystem like Windows, Android, smart TV, VLC player, etc. This iOS iPad iPhone manager is also able to manage iOS iPhone iPad photo library, videos, music, ringtones and more files, e.g., make new photo albums, delete photos, create/edit/delete music playlist, remove DRM from audiobooks, convert DRM-ed M4P to MP3 audio, convert M4V to MP4 video, etc.
This iOS iPad iPhone manager is also able to manage iOS iPhone iPad photo library, videos, music, ringtones and more files, e.g., make new photo albums, delete photos, create/edit/delete music playlist, remove DRM from audiobooks, convert DRM-ed M4P to MP3 audio, convert M4V to MP4 video, etc.How to Back up iOS data to Mac/PC
Ahead of following iOS saving data steps, you must download MacX MediaTrans to your Mac computer (macOS Big Sur included). And if you are a Windows user, you should turn to Windows version (Win10 supported) of iOS data saving app.
Step 1: Launch the program and connect your iDevice (iPhone, iPad or iPod) with computer via a USB cable.
Step 2: Select the file you'd like to backup. You are allowed to transfer 4K UHD/HD photos to Mac, copy music to computer and move 2160p/1080p videos (Home Video, Video Recorded, TV Show, Music Video) to Mac or PC.
Step 3: Tap the "Export" button on the top of the main interface to start to backup iPhone to Mac/PC or iPad iPod to computer with world's fastest speed thanks to its hardware acceleration tech.
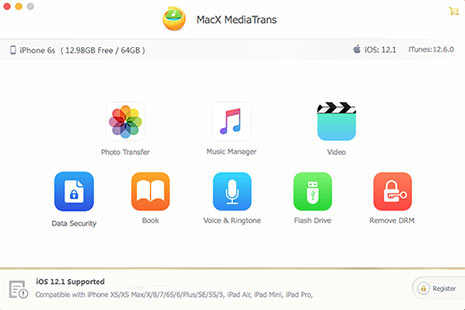
In additon to iOS backup (transferring files from iDevices to computer), this iOS iPhone recovery backup software also can effortlessly mount iPhone iPad iPod as a portable USB alternative. That is to say, you can use your iOS devices to store all kinds of files covering Word, Excel, PDF, App, installation package, video, movies and more.
Truly, iTunes will automatically sync iPhone iPod iPad on your Mac and create dozens of gigabytes backups. To save your Mac space, you may want to move your iTunes library (previous backups) to an external hard drive. Now, follow the step-by-step guide to move the hidden iOS backup folder to external hard drive.
Step 1: Find out the hidden iOS backup files. Open the Finder -> Hold down the Option key -> Hit the Go menu - > Choose Library -> Figure out Application Support and open it - > Find MobileSync and open it. Note: The MobileSync folder contains an iOS Backup folder that includes all iTune's backup data files for your iOS devices.
Step 2: Build a new folder in the external drive like "iOS restore" and drag Backup folder to newly-built folder. Remember that don't delete the original Backups folder and rename it with a new name.
Step 3: Create a symbolic Backups folder link. Open the Finder –> Open the Utilities folder - > Double – click on Terminal - > type: ln -s /Volumes/External/ios_backup/Backup ~/Library/Application\ Support/MobileSync/Backup then press the Return key - > Quit Terminal.
Step 4: Run iTunes and let it make a copy of iOS devices. After making sure it's working, you can delete the old backup folder.

Cloud storage is the most acceptable way to backup iPhone iPad iPod because users can back up and restore a device anywhere with a working Wi-Fi signal. What's more, iOS 17/13 backups are automatic when your iPad/iPhone/iPod is charing and locked. Now, learn how to backup iOS file to iCloud (most popular cloud storage provider for iOS devices).
Step 1: Connect iOS devices to computer and make sure your iDevice is connected to WiFi.
Step 2: Find out Settings and scroll down to tap iCloud - > Storage & Backup -> iCloud Backup - > Back Up Now. Later, all of your datas on iPhone iPad iPod will be backed up.

1). iCloud merely offers 5GB free storage space and users must pay for extra space after 5GB space is filled up with photos, music or videos. According to Apple purchasing policy, you should pay $0.99 per month for 20GB storage space, while 200GB is $3.99 per month. For $19.99 per month, you'll receive 1TB storage space. Apparently, to save money, you should fingure out how to backup iPhone without iCloud.
2). When you use iCloud to upload and backup iPhone files, something unexpected might occur during the process, like photos not uploading to iCloud, iCloud photo library "uploading" for over a week, iCloud backup couldn't be completed, etc.
After buying a new iPhone 11/XS, perhaps the primary problem you need solve is how to backup old iOS device to new iPhone. In fact, it is a simple task if you have applied MacX MediaTrans to backup iOS before. Because you also can adopt this iOS backup software to transfer the backuped videos and music media files to new iPhone iPad iPod. Next, follow below guide to restore and transfer data to new iDevices.
Step 1: Connect the new iOS devices to computer with a USB cable.
Step 2: Click Add Music/Add Video button on the main interface to restore data to iPhone iPod iPad from the backup on computer.
Step 3: Hit Sync to import music and videos to iPhone, iPad Pro, iPod Touch. BTW, in the process of transferring, the iOS backup tool will automatically convert imcompatible videos to iDevices supported formats thanks to it powerful built-in video converter.

Learn iPhone 8 tips tricks, reviews, pros to make best of iPhone 8.
Follow this tip to put iPhone video to Mac to free up storage
Guide you to export photos from iPhone to Mac and vice versa
For any questions with MacX MediaTrans, please feel free to contact our support team.
Home | About | Site Map | Privacy Policy | Terms and Conditions | License Agreement | Resource | News | Contact Us
Copyright © 2025 Digiarty Software, Inc (MacXDVD). All rights reserved
Apple, the Apple logo, Mac, iPhone, iPad, iPod and iTunes are trademarks of Apple Inc, registered in the U.S. and other countries.
Digiarty Software is not developed by or affiliated with Apple Inc.