iMovie there is no enough disk space available at selected destination. MacBook "iMovie not enough disk space" error pops up? Faced with this iMovie problem, the most direction solution is to delete files to free up disk space on iMovie. Yet, mostly, you'll be greeted again with "iMovie not enough disk space but nothing to delete" predicament. In such case, you're supposed to try other fixes to correct this iMovie space insufficiency error.
Hot search: iMovie export not compatible with QuickTime
Solution 1. Move iMovie Library to Another Drive
We all know how large space iMovie library can consume since majority of files in iMovie are videos, let alone 4K videos at 60FPS in Apple ProRes codec. Thus, no wonder it chews up your disk space very soon and causes inconvenience when you import video to iMovie for editing next time but end with "Not Enough Disk Space" message.
As a response to this irritating iMovie error, you can opt for another disk drive for storing iMovie library.
- Head over to Finder on MacBook, iMac or Mac Mini.
- Find Movies and cut the iMovie libraries to your external drive. That's it!
Check here to find the best external drive for Mac with higher cost performance if you don't have one. Of course, you're suggested to read on and pick up other solutions from this post if Mac external drive is not included in your budget plan.

Solution 2. Delete Files from Mac to Free Up Disk Space
It's high time to give your iMac or MacBook a thorough scan and clean your Mac's hard drive disk, esp. long time not to clean up your Mac disk space. A busload of caches, data, temporary or useless library files would eat up your Mac space. Follow the instructions to clean up Mac space for iMovie:
- Empty trash to remove video files permanently.
- Navigate to Application folder > uninstall large-sized applications that you don't need any more.
- Clear junk files such as caches. Access to folder ~/Library/Caches /Library/Caches > open folders one by one and get rid of the internal files.
- Wipe web browser caches on web browser. Go to Preferences on Safari browser > Advanced > tick "Show Develop menu in menu bar" option. > exit the preferences window > hit Develop > tap Empty caches.
- Get rid of unnessary language packs out of your Mac. Go to the Applications folder > right-click on Mac app > "Show Package Content" > Contents > Resources > remove language files (ended with.Iproj) you don't need any more.
- Backup large-sized yet seldom used files to external hard disk to free up disk space for iMovie.
Solution 3. Delete Render Files on iMovie
iMovie not enough disk space but nothing to delete? Don't be deceived by this spurious notice. iMovie is a professional video editor software. Therefore, it will save varied types of render files within iMovie, which will consume a great deal of space of your Mac disk. Generally, you won't need the preceding render files. That's why we mention render files removal as a workaround to tackle iMovie not enough disk space issue. Check how-to process:
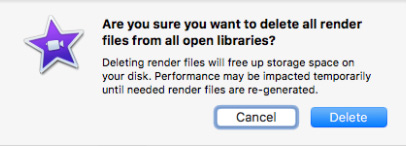
- Launch iMovie on your MacBook Pro/Air, iMac or Mac mini > Menu > iMovie > Preferences.
- Find "Render Files" under Preferences > tap "Delete" button.
- Confirm and conduct the render files deleting process in iMovie and wait until it's finished.
Solution 4. Delete Redundant/Duplicated Files from iMovie
Redundant yet duplicated files are not meaningful but expend your disk space on MacBook, iMac or Mac Mini. You're in an urgent need to delete those redundant yet duplicated video files from iMovie esp. when the "iMovie not enough disk space at selected destination" notice has already shown up. Let's get it started if you agree to do so:
- Open iMovie
- Choose File > locate to "Consolidate Media".
- Select "Move the Events" option under Consolidate Media (3 options are covered: Copy the Clips, Copy the Events, or Move the Events).
- Now move the events anywhere you favor except for its current location. Afterawards, you'll find that some events are still left in the previous location.
- Delete those files. Actually, the left files are duplicated ones and now they're gone. Mac disk space is saved for iMovie.
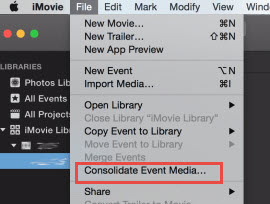
Solution 5. Transfer Insignificant Files from iMovie iOS to Mac
On top of iMovie insufficient space issue on Mac, iMovie not enough disk space error also occurs on iPhone iPad. If that's the case to you, take files transfer into consideration, esp. those insignificant files to clear disk space for iPhone iPad. To move inessential files from iOS iMovie to Mac, an iPhone manager namely MacX MediaTrans is a must-have tool.
This iPhone file manager can bulk transfer videos from iMovie iPhone iPad to MacBook iMac, as well as backup photos, music, ringtones, podcast, iTunes purchases, eBooks, etc. from iOS to Mac. It also protects your file via password encrytion and mounts your iPhone iPad as USB flash drive for saving file data. Now check below to sync iMovie files from iOS to Mac:
Step 1: Connect your iPhone iPad to the computer with a USB cable and then disable iTunes Auto Sync by following the instructions on the prompted window.
Note: Turning off iTunes sync is optional, but we strongly suggest you to do it lest iPhone data gets erased accidently.
Step 2: Click on the "Video" button on the main interface to open the Video window.
Step 3: On the left pane of the Video window, you should see all the video content on your iPhone, covering Home Video, Video Recorded, TV Shows, Movies, Music Video, etc. Generally, the videos exported from iMovie are stored in your Camera Roll (aka. home video here). Hence, click videos from Home Video and transfer them from iPhone to Mac to save iOS space.
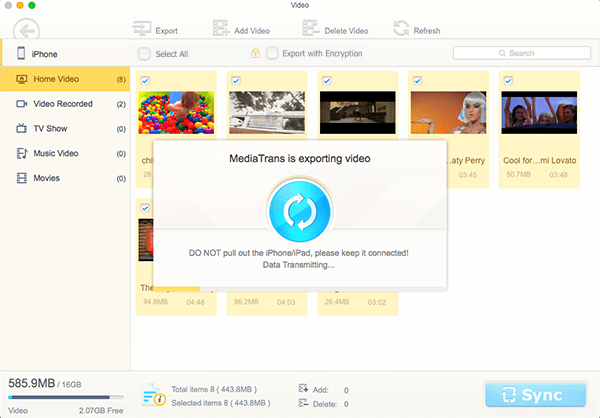
Step 4: Click "Export" at the top menu bar. Then the videos will be transferred from iDevice to your Mac computer in a flash.
Solution 6. Erase Outdated iMovie Projects
Each application needs to be updated at a certain frequency. Upgrade is to software what exfoliation is to skin. Clear out-of-date events and projects from iMovie via periodic updates. Thus, your Mac disk space can be saved for latter iMovie video editing. Here's how you can do this:
- Fire up Finder
- Navigate to Movies
- Delete or move the folders iMovie Events and iMovie Projects to the Trash
- Empty the Trash on your MacBook or iMac
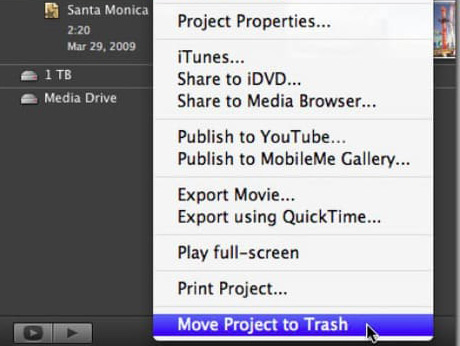
Go back to your iMovie and re-load your video to iMovie to test if there is enough disk space for iMovie now.
Solution 7. Uninstall and Re-install iMovie on Mac
If the afore-mentioned solutions still don't work out, please try to uninstall iMove and re-install it on your MacBook or iMac.
Don't forget to clean up all the caches, backup files, outdated events or projects during iMovie uninstallation. Plus, as long as iMovie app is uninstalled, go to the ~Library folder and browse folders such as Preferences, Caches, Container and Application Support to manually get rid of any iMovie-related data from these folders.
Afterwards, restart your MacBook Pro/Air, iMac or Mac Mini and re-install iMovie latest version from Apple App.






