Browsing the Apple community, we've seen hundreds of people reporting the same issue – after importing MP4 file into iMovie, the sound is gone.
"My iMac can read the mp4 file and play back sound and video fine with VLC app. However, when I import the MP4 file into iMovie to edit, the video comes in fine, but sound is gone. How do I get sound working?"
Why iMovie can't play audio in your MP4 file? This could be caused by improper audio settings, incompatible audio codec, file corruption, or iMovie preferences corruption. Just follow our troubleshooting steps to resolve this problem.
[Quick Fix] Convert MP4 to iMovie Incompatible Video Audio Formats
Free download MacX Video Converter Pro. It accepts all MP4 files, provides optimized iMovie profiles, and converts videos quickly without degrading quality. With this tool, you can convert MP4 to iMovie within 3 simple steps only.
Step 1. Check if MP4 File is Corrupted or Not
Before any further, open your MP4 file outside of iMovie using a media player like QuickTime and VLC and make sure the MP4 video file can play fine with sound.
Step 2. Check the Audio Codec in Your MP4 File
Although iMovie supports MP4 format, it doesn't mean that iMovie can read all MP4 files without issue. MP4 is a container format, so it may contain some video or audio codecs that are not compatible with iMovie. If the audio codec used in your MP4 file isn't supported by iMovie, you will find there is no audio playing after you import it to iMovie.
What audio format does iMovie support? According to Apple support, audio formats compatible with versions of macOS after macOS Mojave include: AAC, AIFF, BWF, CAF, MP3, MP4, RF64, WAV. Now check if your MP4 uses an iMovie supported audio format. To do this, you can open your MP4 movie with QuickTime, and in the QuickTime menu, select Window and then select Show Movie Inspector. Now you should see an information box with codecs being displayed. If the audio codec is supported, you need to try other troubleshooting tips. If the audio codec isn't accepted by iMovie, you need to convert your MP4 file to iMovie compatible format.
Here, we'll show you how to convert MP4 to iMovie.
First of all, you need to download a video converter, MacX Video Converter Pro
Open MacX Video Converter Pro and click + Video button to open the MP4 video that loses audio in iMovie.
When Output Profile window appears, scroll down to Apple Device, click to iMovie Video, and choose an iMovie format. These two iMovie profiles use AAC audio codec which is perfectly compatible with iMovie.
Hit the blue RUN button to begin converting MP4 for iMovie. It will utilize GPU hardware acceleration (if your computer supports) to boost video decoding and encoding speed.
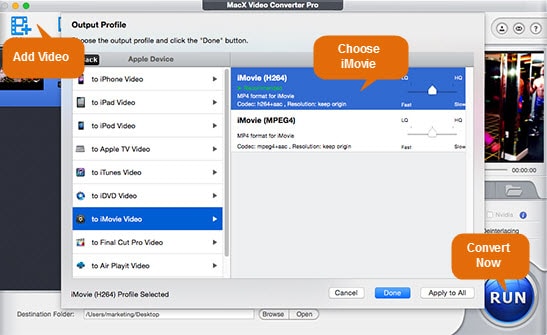
Once done, re-import the new MP4 file into iMovie and see if you can hear the audio now. If iMovie still can't play the audio, you need to check the audio settings.
Step 3. Check Audio Settings in iMovie
You need to check if the mute button in iMovie is selected and check if it is set to good volume. To do this, select the clip and click on the loudspeaker icon in the tool bar in the upper right of your screen. Additionally, check the percentage number for the volume and make sure "Lower volume of other clips" box isn't checked.

And, you can check if the file shows an audio waveform when the "Show Waveforms" box is checked in the dialogue box that appears when you click on the Settings button on the right hand side of your screen above the timeline. No waveform means that the sound is not being imported into iMovie. It can happen because codecs of the same name can be rendered differently in the creation or importing process. Or maybe the camera that created the videos is not supported by iMovie. That's why re-encoding even codecs of the same name can sometimes fix iMovie not playing MP4 audio problem. So, if you cannot hear MP4 file's audio in iMovie when the audio codec is compatible, the audio setting is normal, and the video file plays well, you can try transcoding your MP4 file with MacX Video Converter Pro or something you like to cure it.
Step 4. Check if iMovie Preferences Corrupts
Corrupted iMovie preferences can cause iMovie not playing audio issue. In this case, you can reboot your computer, launch iMovie while holding down the Option and Command keys, and then select to delete preferences in the box that appears. Then, iMovie will open in a new library. Now, reopen your old library to get back to your projects and see if you can import MP4 to iMovie with audio.
Step 5. Try a Different Importing Method
Instead of importing MP4 file into iMovie directly, use the Image Capture app on your Mac to import your clip to your desktop. Check if it plays audio there. If it plays fine, then drag it into iMovie and see if it plays audio there.
Well, above are all the troubleshooting tips for iMovie not importing MP4 audio issue. Hope this article can help you out.






