QuickTime player - the Mac native media player, is also an inherent Mac screen recorder software for your MacBook Pro, MacBook Air, iMac or Mac Mini. Follow the below guide to record screen and audio on Mac QuickTime player if you're not familiar with QT record feature. Plus, the troubleshooting tips also stand you in a good stead when QuickTime screen recording no sound occurs on your MacBook/iMac.
QuickTime Won't Record Screen with System Audio?
Try MacX Video Converter Pro - best QuickTime alternative to freely record Mac screen with audio (internal sound & microphone) at any record size (part screen or full screen). And it gives you full control over size, quality (720p, 1080p, 4K) and format of the result that QuickTime cannot do. Support you to compress large-sized screen video to smaller by converting QT MOV to HEVC, MP4, 3GP, WMV, WebM, FLV, etc. or cutting off unnecessary clips from video.
Table of Contents
Part 1. How to Record Screen and Sound on Mac QuickTime Player
Step 1. Open QuickTime Player from your Applications folder under Finder app. Afterwards, tap File > New Screen Recording from the drop-down menu.
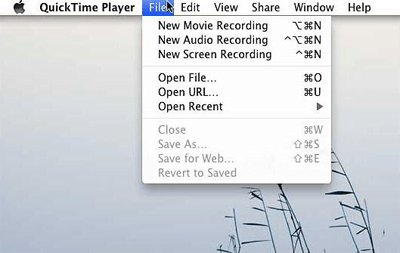
Step 2. Change the recording settings before you go. The Screen Recording window of QuickTime player will pop up as below (two versions). Tap "Options" button to activate screen recording settings.

Or click the arrow next to the Record button to change the recording settings:
- To record your voice or other external sound like environment sound with the screen recording, select a microphone.
- To record screen with system sound or internal audio, choose "System Sound Device".
- To monitor that audio during recording, adjust the volume slider. Providing you get audio echoing, lower the volume or use headphones with a microphone.
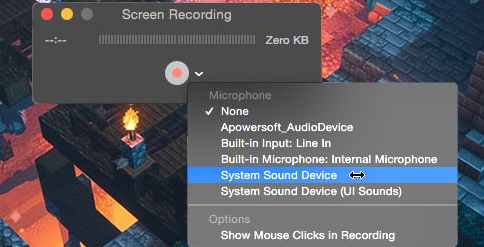
Select "Show Mouse Clicks in Recording" option if you need mouse click during screen capturing.
Step 3.Click anywhere on the screen to begin recording the entire screen on your MacBook Pro, Air or iMac. Or drag a section of your screen that you want to partially record. Then click Start Recording within that area.
Note: to stop QuickTime screen recording, click the "Stop" button (nex to the WiFi button) in the menu bar. Or press Command-Control-Esc (Escape).
Step 4. To save your recording, click "File" > hit "Save" > name your Mac screen recording. The resulting recording .mov file will automatically open after you stop recording. You can now check if your QT screen recording file has the audio you need.
If unfortunately, your QuickTime screen recording has no sound, don't feel frustrated. Read the below reasons and solutions to make things right:
Part 2. QuickTime Screen Recording No Sound? Why and How to Fix?
QuickTime is far from perfect when you adopt it to record Mac screen with computer audio, even when you raise the volume on your speakers. Why is there no sound on QuickTime screen recording Mac? Generally, the wrong microphone settings or sound input settings are the major culprit.
How to recover sound from screen recording on Mac? Follow the instructions below:
Solution 1. Check and Change Microphone Settings
Head to System Preferences on your macOS computer by clicking Apple logo at the upper left corner of the UI. Then tap Security & Privacy > Privacy > Microphone > Check if QuickTime player is allowed to use microphone. If not, enable it.
Solution 2. Check the Sound Input Settings
Microphone settings have no problem but still no sound in your Mac screen recording? Go and check sound input settings. Still under System Preferences, hit Sound from the latter window > Input > opt for a microphone from the menu list and 2 key factors show up, too: Input volume and input level.
Input volume is easy to understand, and you'd better move the slide bar to crank up the volume so that your MacBook Pro or iMac can record screen with sound at comparatively louder volume (or hearable level). As for input level, it reflects the real-time sound volume, higher or lower. If there is no response on input level (when input volume is okay), probably your Microphone gets broken and needs to be repaired or changed.
Solution 3. Screen Capture Content is Copyright Protected
Sometimes, all the settings related to sound are correct but your QuickTime screen recording still lacks audio. That might be the capture content to blame. Some DRM-protected contents like YouTube movie, music video, iTunes movies, TV shows are encrypted so that your QuickTime player might only capture video image, no audio.
Solution 4. Deactivate "Use Ambient Noise Reduction" Setting
There is an extra option for macOS Mojave users - "Use Ambient Noise Reduction". It's designed to reduce the external noise interference. Yet, you're advised to disable this setting, for sometimes it would confuse voice and noise so as to mute your voice, as well. Record your Mac screen using QuickTime player to try again after turning off this setting.
Solution 5. QT Screen Record with Audio Soundflower
Utilize your QuickTime player under the assistance of Soundflower, which helps you record screen on Mac with audio you need. Check the below detailed steps if Soundflower is strange to you.
Step 1: Go to Github to finding Soundflower-2.0b2.dmg to download and install Soundflower.
Step 2: Restart your MacBook, iMac or Mac Mini.
Step 3: Navigate to Sound system preference > choose Output tab > select SoundFlower (2ch) for current audio recording.
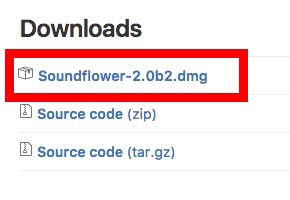
Step 4: Open QuickTime and enable QT screen recording feature (go back to Part 1 if you don't know how to operate).
Step 5: Tap the little arrow on the screen to start the recording process on Mac screen. Then the QuickTime player will capture Mac screen or record streaming video along with high-quality audio by dint of SoundFlower.
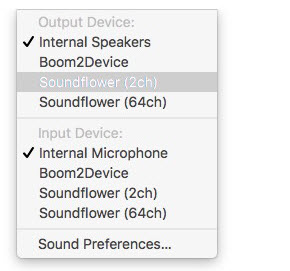
Step 6: Go back to System preferences > sound settings > set Internal Speakers as destination to get back your audio on speakers after the Mac screen recording is done.
Soundflower is a great option for QuickTime screen recording with sound recovery. Yet, you have to disconnect SoundFlower in order to hear sound from speakers and do some settings before and after screen capturing. If it's troublesome to you, give QuickTime best alternative MacX Video Converter Pro a whirl!
Solution 6. Screen Capture Video and Audio on Mac without Error
No matter you're prone to record streaming video, screen record software training session, YouTube videos, video chats, gameplay video, or whatever displayed on Mac screen, this top Mac screen recorder will suit your needs with system audio, microphone or other mic plugged into your Mac being recorded easily. You can also rely on it to convert recording videos to MP4, HEVC, H264, M4V, AVI, MKV, WMV, WebM, FLV, etc. with 420+ preset profiles and to compress recordings to smaller size by converting its codec, trimming and adjusting parameters.
Step 1: Free download this Mac screen capture software. Fire it up and click Screen Recorder on the UI.
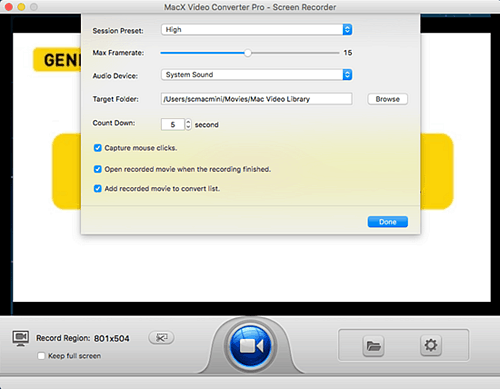
Step 2: Choose Audio Device for Sound Recording.
- Go to Setting -> Audio Device -> System Sound. Then a message will pop up informing you of installing add-on software to record audio. Just follow the instructions and tap Install Software button to capture screen on Mac with audio.
- Crop the specific area of the screen to record partially or simple check Keep full screen to capture the whole screen.
- Check Add recorded movie to convert list if you need to transcode Mac recording footage.
Step 3: Hit Record blue button, then the screen recorder for Mac will capture the screen activities happening on Mac.
The same also applies to record Roblox gameplays on MacBook Pro, Air or iMac.








