Roblox is a game platform for you to create and play games, with single-player video game and multiplayer video game provided. And now you can screen record Roblox gameplay on its own:
- Run your game > tap the menu button at the top left-hand corner.
- Choose Record tab from the menu list.
- Hit Record Video to begin screen recording Roblox.
- Play the game while recording. Tap the red icon (upper-left corner) to call it a day.
- Click the My Videos link in the pop-up window to find and view your recording.
See, the whole procedure of using Roblox itself to record gameplay is easy peasy. The only downside is that it malfuntions now and then. The common scene is Roblox record button missing, Roblox recording so lag, Roblox recording no voice, bad quality. If you reel from one of those problems and still find no effective way to get it solved, you can try the following Roblox screen recorder software to screen capture Roblox gameplay with your face and voice, no lag/bad quality.
Free Screen Record Roblox Gameplay Video with Voice
Can you use Roblox built-in recorder on Mac? Unfortunately, NO. The option to record Roblox doesn't appear on the Mac interface. Alternatively, give MacX Video Converter Pro a shot! It can free record screen Roblox gameplay on Mac with audio (with the help of system audio, microphone). This screen recorder for Mac will screen capture Roblox activities in 1080p or 4K hi-def resolution, no lagging issue.
Besides, if your Roblox recording is long in duration and therefore large in size, this Roblox screen recorder offers you HEVC codec (high efficiency video coding) for recording, in a bid to make file size much smaller without quality affected. Plus, it sports with 420+ preset profiles to let you convert recording videos to MP4, H264, MOV, FLV, AVI, etc. tiktok, YouTube, Instagram supported video formats for sharing. Edit recordings (trim, crop, merge, add subtitle, rotate...) if needed.
Note: this Roblox recorder for Windows version is named VideoProc converter. It features screen recoding with sound.
Part 1. How to Screen Record Roblox Gameplay with Voice on Mac
There are couples of Mac screen recorders available for you to capture Roblox gameplay screen. Here we mainly show you the top Roblox recorder for Mac tools to capture Roblox game video on MacBook, iMac or Mac Mini with good quality and voice.
1. How to Use MacX Video Converter Pro to Record Roblox with Voice and High Quality
Free download the free screen recorder for Mac and launch it. This toolkit is perfectly compatible with even the latest macOS 12 Monterey. No worries about any operating system conflict.
Step 1: Click "Screen Recorder" icon on the main interface to get ready for Mac screen recording.
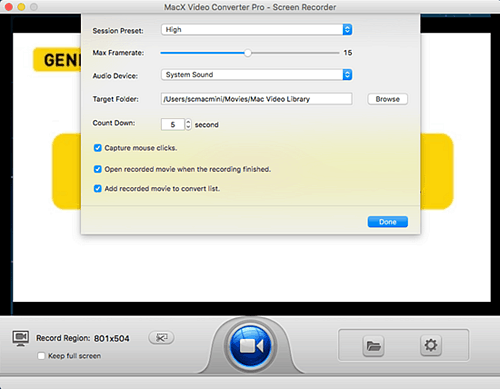
Step 2: Go for screen recording settings. Click the gear icon and you can set your Mac screen capturing now:
- Choose the Session Preset and move the Frame rate slider to determine the quality of your Roblox recordings.
- Go Audio Devices and click on the drop-down button to choose "System Sound" or other 3rd-party audio recording plug-ins. For a proper sound recording, you are advised not to adjust any setting in System Sounds while recording. Otherwise, the suddenly increased volume may damage your hearing. .
- Set the output folder to save the Roblox recording file from the Target Folder.
- Check the box of "add recorded movie to convert list" if you'd like to save Roblox recording video in HEVC (x265) codec.
- Back to the main interface, crop the specific area of the screen to record or simple check Keep full screen if you want to record full screen video on Mac.
Step 3: Hit Record blue button, then the free screen capture for Mac will capture Roblox gameplay walkthrough on Mac.
2. How to Use QuickTime Player to Capture Roblox Videos with Voice
QuickTime Player, the Mac native video player, can also deliver an outstanding performance in Roblox gameplay video recording on MacBook/iMac or Mac Mini. It can record microphone audio but not system audio. And it can only record Roblox screen activity with voice, your face excluded (you need to know). If you don't mind that, QuickTime is the right answer.
Preparation: before you go, go to QuickTime player settings to check if you authorize QT to record your Mac screen. If not, access to QuickTime player's Preferences > locate to Security and Privacy tab > tick the box next to "QuickTime Player". Afterwards, do as follows to screen record Roblox gameplay using QuickTime media player:
Step 1: Launch QuickTime media player on your Mac (shortcut: press CMD + Space, type Q, and press enter). Then move your mouse to File menu at the top bar > opt for New Screen Recording.
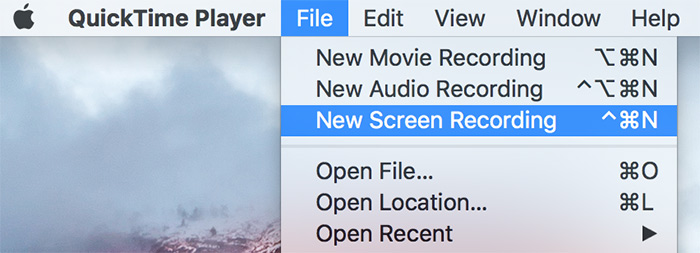
Step 2: Navigate to Roblox platform and find the game you wanna screen record. Click the Record button on the lower right-hand side. Tap Options to activate your microphone. Hit 'Record' button again to begin recording Roblox with sound.
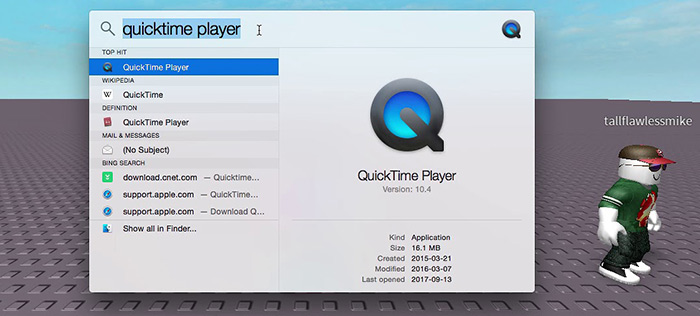
Step 3: Apply Command+Control+Esc keyboard shortcut to end Roblox gameplay capturing. Find your Roblox high-quality capturing video on your Mac desktop. Load it to iMovie if you need further editing.
Part 2. How to Screen Capture Roblox with Your Face and Voice on PC
There are countless YouTube videos with their creators' faces captured to the corner of the screen, esp. those videos of gameplay walkthrough. If you wanna overlay your face on the Roblox gameplay video tutorial, a facecam recorder for Roblox is a must have. Bandicam can record Roblox gameplay with your face and sound on Windows. Read tutorials:
1. How to Add a Facecam to Roblox Gameplay Video on Windows
If the Roblox gameplay screen capture video is finished, you can just add an extra Facecam to your Roblox recording video. That would be much more simple than simultaneously recording your face and Roblox screen. Check the detailed steps:
Step 1: Free download and install Bandicam recorder on your Windows PC from its official webpage (only compatible with Windows PC, no macOS version). Run it after installation.
Step 2: Find Video tab > choose "Add webcam overlay to video" option (optionally, enable "Use Chroma Key" feature to remove the background if needed.).
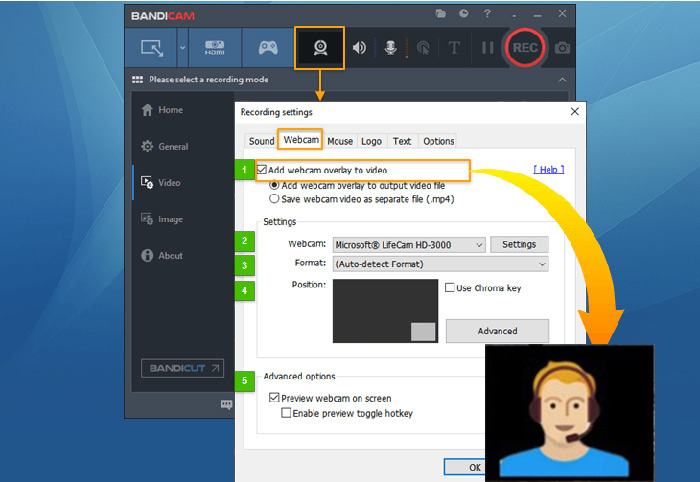
Step 3: Tap gamepad icon to activate "Game Recording Mode" and then run Roblox gameplay recording video.
Step 4: Press F12 key on your keyboard to start or stop recording your face to gameplay video.
2. How to Screen Record Roblox and Your Face Simultaneously on Windows
This procedure is not a rocket science; don't be discouraged. It's just a little bit different from the above one. You just need choosing a different mode for screen capture.
Step 1: Similar to the afore-mentioned tutorial, run Bandicam recorder on your Windows 11/10/8/7. Then tick "Add webcam overlay to video" option.
Step 2: Tap rectangle icon to take full advantage of "Screen Recording Mode" and select screen size.
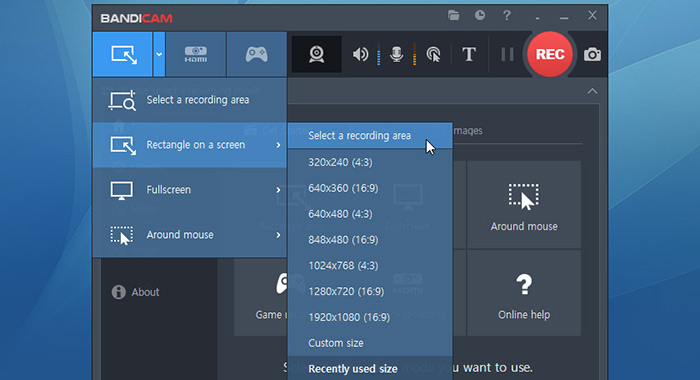
Step 3: Still use F12 hotkey to call Roblox screen recording with your face and voice begin or end. Afterwards, you can preview your Roblox screen recording videos and customize it to fit YouTube, Tiktok, Instagram, etc. platform uploading requirements.
Part 3. How to Record Roblox Video on iPhone iPad
For those who are playing Roblox games on iOS 11-15 based iPhone iPad, you can screen record Roblox with voice on iPhone iPad using its built-in screen recording feature. Check the nitty gritty:
1. How to Screen Record Roblox Gameplay on iOS using Native Recorder
Step 1: Slide your finger to the Control Center showing up > two options are available for iOS screen recording.
A simple tap on the record button activates a pre-recording countdown (spare time for game preparation). Or hold the button to enable more options and initiate your microphone to record Roblox game commentaries or explanations. Tap Start Recording when everything is ready!
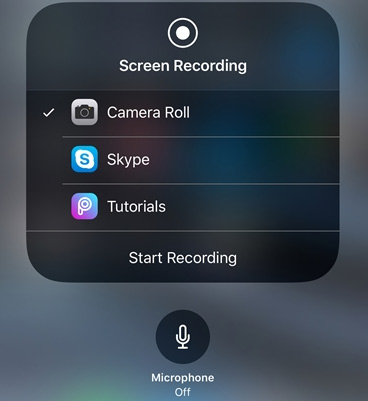
Step 2: Hit the Record button again to draw a close to this Roblox gameplay recording on iPhone iPad. And head to Camera Roll to find your screen recording gameplay video file.
This's really simple and convenient. Yet, it's not the case if you want to make a Roblox Tiktok on mobile iPhone iPad. You're gonna merge Roblox screen recording video with Tiktok song. It's slightly complex but at bearable level. Usher you to the walkthrough:
2. How to Record a Tiktok on Roblox Mobile iPhone iPad?
- Open Tiktok app on your mobile phone or tablet (take iPhone for instance here). And select a song you wanna insert to your latter Roblox recording video as background music.
- Save the Tiktok short video to your camera roll. Go to roblox.
- Find a game called "animations mocap" (for example) on Roblox app. This is where most roblox tiktokkers make tiktoks.
- Make sure the recording start time and tap the red button.
- Find the dance you want to save to your tiktok clip or apply your own emotes. If your own emotes are enabled, stand still for 10 seconds to make sure screen recording.
- Begin dancing. Tap record button again to end the Roblox screen recording.
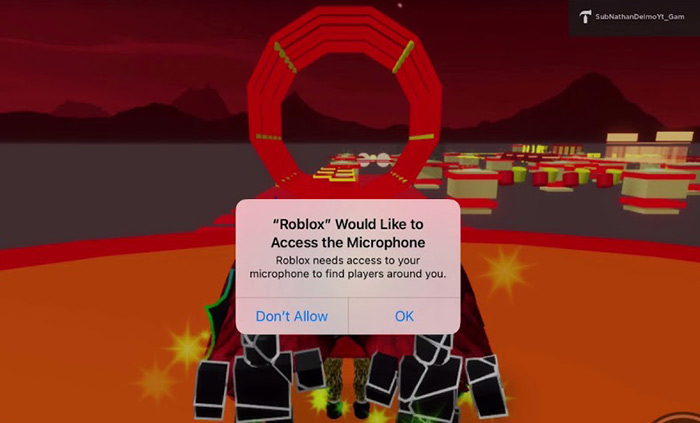
7. Then go to iMovie > tap Plus > Film > choose the recorded Roblox dancing video.
8. Tap Media > press Video > tap on the tiktok video song you've downloaded before > press the three dots icon and select "Audio Only" option. Now you successfully extract Tiktok audio song and insert it to your Roblox recording video.
9. Now edit Roblox footage in iMovie if necessary (trim, split, filters, volume, etc.). Then export it with highest quality 1080p HD. Save your Roblox Tiktok video to your camera roll or share it to TikTok/Instagram platform.
Part 4. How to Screen Capture Roblox Gameplay on Chromebook
Roblox gameplay can be captured on Windows, macOS, iOS, Android, as well as Chromebook. Much different from Windows and macOS, chromeOS is paralyzed in terms of downloading desktop programs. Thus, you can't count on screen recorder software for Chromebook. Instead, web extensions are your best way out for capturing Roblox screen activity. Here we recommend you with the top web extension for screen recording - Loom (three modes offered: screen+cam; screen only; cam only).
And the whole procedure is damn easy, no extra tech skill required. Check below:
Step 1: Access to Loom official website and install it to your Chrome web browser.
Step 2: Click Loom icon (at the top right corner of your Chrome browser) to activate Loom. Afterward, open Roblox game and play it with your desired high quality and sound volume well adjusted.
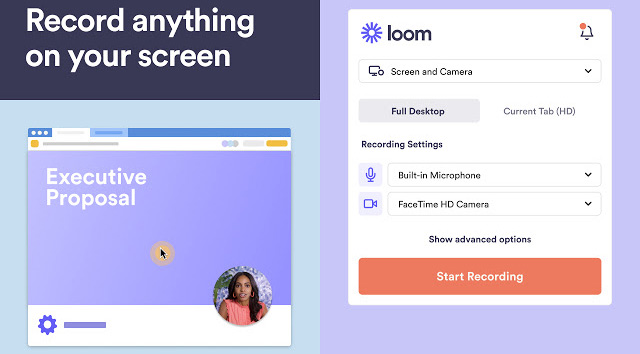
Step 3: Hit "Start Recording" button to call it begin. Move to the bottom of your screen to tap "Stop sharing" button if it's time to end Roblox recording. Then you'll be re-directed to its homepage to find your captured Roblox video.








