You know, Facebook extends coronavirus work from home policy until July 2022, Twitter says staff can continue working from home permanently, and there are still a great number of students are required to study at home during COVID-19. Given that, presentation is an essential part for sharing when working or studying at home. And recording powerpoint presentation with audio could give you a better understanding. Here we'd like to show you how to record a powerpoint with audio.
Related: check how to screen record a Roblox gameplay video with audio sound.
From classrooms to boardrooms, there are many types of powerpoint slides to hlep audiences absorb and connect with the concepts and ideas shared in a presentation, for example:
• Business and sales presentation,
• Training and tutorials,
• Product demos,
• Education lectures and so on.
A handful of them will be sharded and archived on SharePoint or Slideshare by the content and intended audiences. But most of them are incomplete and go unrewarded.
Fortunately, recording the full presentation could be a nice way to do the best job of communicating the concepts from the actual presentation.
Usually you have two options to capture a slideshow with narration:
This option based on you're the owner of the presentation, Powerpoint allows you to record presentation with audio and video.
1. After you've finished your presentation, click the "Slide Show" tab, and click "Record Slide Show".

2. Click "Play" button to start recording.
3. And you can now start recording your voiceover narration! Continue through the presentation by clicking the right arrow to go to the next slide.
4. Click "Pause" and then "End Show" when all the audio recordings have been finished.
5. Click "Yes" to the prompt The total time for your slide show was... to save the audio narration.
6. After all done, you can click "File" >"Export" to save the powerpoint as a video.
Actually, you both need record presentations for sharing with others and capture others' slide videos for later watching during the COVID-19 quarantine. Using a screen recorder is a solid way to do that.
MacX Video Converter Pro is an excellent HD screen recorder, which allows you to record HD presentation in MOV format easily with high quality audio. And you can even convert the recordings to MP4, H.264, AVI, WMV, FLV and 420+ profiles. Better yet, it's quite easy, even the beginners can accomplish the screen recording within 3 clicks.
Step 1: Free download MacX Video Converter Pro on your Mac and launch it.
Step 2: Click "Screen Recorder" button on the main interface. And choose the output folder path by clicking "Browse" button if necessary.
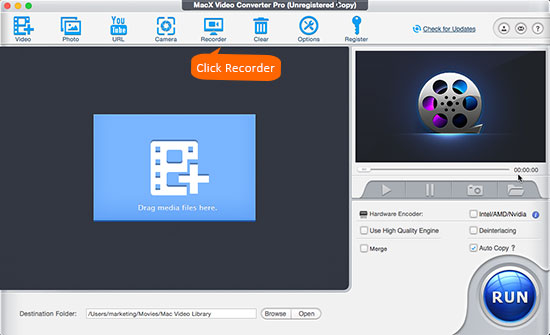
Step 3: Tap the "Start Record" button. For PowerPoint slides, you can press the "Play" button to start recording powerpoint screen on Mac; for slide videos, make everything ready before it starts.
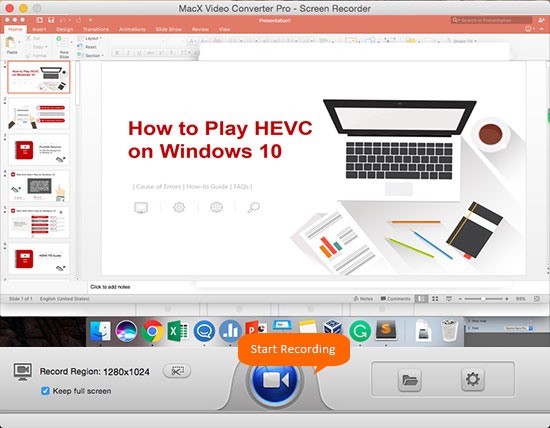
Still have any problem with recording PowerPoint presentation with audio, just email us >>

No.1 fast speed to convert 4K HEVC to any formats, and vice versa.
Home | About | Site Map | Privacy Policy | Terms and Conditions | License Agreement | Resource | News | Contact Us
Copyright © 2025 Digiarty Software, Inc (MacXDVD). All rights reserved
Apple, the Apple logo, Mac, iPhone, iPad, iPod and iTunes are trademarks of Apple Inc, registered in the U.S. and other countries.
Digiarty Software is not developed by or affiliated with Apple Inc.