The Apple Discussion forum is flooded with "screen recording not saving" issues on iPhone iPad. Typical error messages include " Screen Recording failed to save due to: -5823", "Screen Recording failed to save due to: The operation couldn't be completed. (Cocoa error -1.)" "Screen Recording failed to save due to: Failed to save recording", or other similar error messages. What causes the error and how to fix it? Scroll down below to find answers.
What Does "Screen recording failed to save" Mean?
Many users received an error message saying " screen recording failed to save due to 5821" when saving recordings on iPhone or iPad. The error code 5823 means the content you are recording is protected. Copyright-protected content is not available for recording. You should have no error code 5821 not saving problem when recording other non-protected content. If you still have the recording issue, figure out the causes of the error and follow the troubleshooting tips below to get back a screen recording that failed to save on iPhone or iPad.
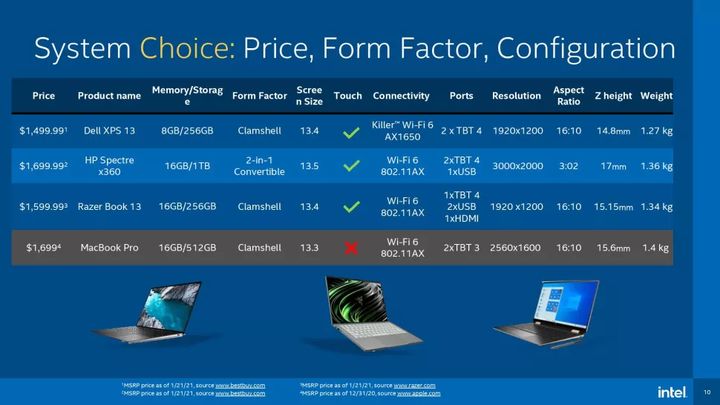
Possible Causes of Screen Not Saving on iPhone iPad
There are several reasons why the screen recording failed to save on iPhone or iPad. Check its causes below and find a clue to fix the issue.
- The content you are trying to record is protected and is prohibited from recording.
- The iDevice doesn't have enough free storage space to save the recording.
- There's a bug on the iPhone or iPad that causes the error.
- History and cookies cause the screen not saving problem on iPhone or iPad.
How to Get Back A Screen Recording that Failed to Save
1. Avoid recording protected content
If you are recording content on streaming services, such as Hulu, Prime Video, Netflix, etc. whose content is copyrighted, you won't be able to save the recording on iPhone or iPad. Try avoiding recording such protected content. If the error still exists, continue to try the fixes below.
2. Update to the latest version of iOS.
If the screen recording no saving issue occurred on iPhone or iPad, try updating your device to the latest version of iOS when an update is available. On your iDevice, go to Settings > General > Software Update, and follow the popping up message to finish the update. Now, check if the screen recording not saving is fixed on iPhone or iPad.
3. Restart your iPhone or iPad
If the iOS update is done, the unsaved screen recording issue still persists on iPhone or iPad, restart your iPhone or iPad. Go to Settings > General and scroll down and tap Shut Down, wait for a few seconds, then turn your device on. If you continue to run into the problem, try the next step.
4. Free storage space on your device
When there's no enough free space on your iDevice, the screen recording not saving issue may occur. Go to Settings > General > (Device) Storage, check the storage space left. Delete unwanted apps or media files such as videos, images, etc. Check for more ways to free up storage space on iPhone or iPad.
5. Clear history and cookies from Safari on iPhone iPad.
To clear history and cookies, head to Settings > Safari, tap Clear History and Website Data from Safari on iPhone or iPad. It won't change the AutoFill information.
6. Force restart your device
If screen recording not saving issue occurs, try forcing your device to restart. Steps to force restart iPhone or iPad vary on different models. If you don't know how to restart your iDevice, check the Apple Support article "force restart iPhone".






