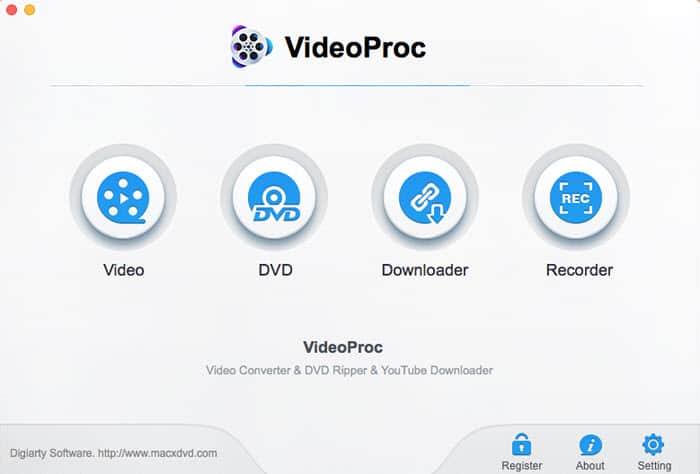User Guide: How to Record Video with a Webcam on MacBook/iMac
Step 1: Launch VideoProc you've downloaded on your desktop. Click "Recorder" icon on main interface.
Note: As you can see, there are another three options available, Video, DVD and Downloader. The "Video" feature can be used to transcode any video format to 420+ output formats (MP4, H264, HEVC, MKV, MOV, AVI, iPhone iPad, Android, etc.) and compress video with 90% size off. The "DVD" feature is designed for you to rip DVD to digital formats and 1:1 backup DVD movies to MPEG-2/MKV for better storage and management. As for downloader, you're allowed to free download video from YouTube, FB, Vimeo, etc. 1000+ sites and batch save your YouTube playlist at one stroke.
Step 2: Tap "Camera" > choose "Camera" from the drop-down list. Then move your mouse to the bottom of the interface to find audio option, where you can opt for built-in input, built-in Microphone, system sounds, etc. to capture audio. Besides, at the lower left side of the interface, "Crop" feature can be enabled to freely adjust the capture size of your video (the width & the height).
Step 3: Hit "REC" button and this Mac video recorder begins to capture video on macOS using your webcam. Press "Stop" button anytime you wanna call it end. After the recording is over, the output video will show up on the right side of the window, just under the "Output Folder" zone. Tap the magnifier icon to open its location and view your recording files.
Note: you would have noticed that there is another option under "Camera" - screen & camera. This option is aimed to help you record your face and screen video on Mac, which is practical for creating tutorials or online lessons/lectures for students. The detailed processing steps are much of muchness. Needless to repeat it. Select it when tutorial/lesson recording is needed.
Warm Prompt: at the top banner of the window, activate Desktop button and you can easily capture screen video on Mac. It records almost anything happening on your display except the iTunes purchased DRMed videos or movies. What's plus, as long as you connect your iPhone to MacBook/iMac via USB cable, this powerful video processing software is capable of recording iPhone screen video on your Mac and save it as .mov format for your latter usage.