iPhone 4K 60fps Video Recording, Processing and Watching
With the popularity of short videos on social media, an increasing of people prefer to record short videos with iPhones for sharing to YouTube, Facebook, Instagram, Whatsapp etc. Your iPhone defaults to record 1080p resolution at 30 frames per second. With iPhone 6S or later you're able to capture 4K resolution videos, which is four times pixels than 1080p 30fps HD videos. Especially the latest iPhone 8/8 Plus, iPhone X based on A11 Bionic chip (not to mention XS/XS Max/XR on A12 chip) support to shoot 4K videos at 60fps.
Whether or not you have a device that can play 4K ultra HD video, what makes it great is that there is enough data to process 4K video like transcoding, trimming, cropping, compressing and still end up with great looking 1080p. Since 4K shooting mode isn't set by default, you first need to turn it on to shoot 60fps 4K video with iPhone 8 or newer version.
How to Shoot 4K Video at 60fps on iPhone?
1. Open the Setting on your iPhone.
2. Scroll down and tap Camera in the list. Hit the Format option, and choose High Efficiency to turn the HEVC codec on iOS 11/12.
3. Swipe right from the left edge of the screen or tap on > Camera to back the the previous screen. Now tap Record Video sub-section, and choose 4K at 60fps from the list.
4. Now you're able to shoot iPhone 4K at 60fps in HEVC codec. Go back the Home screen and launch Camera app, and select Video at the bottom of the interface. Tap the Record button or press either Volume button to start and stop recording. After you've done, the captured HEVC-encoded 4K/60fps video will be saved as .MOV format into Photos App.
Process 4K 60fps Video to Address the Playback, Uploading, Storage Issue
You see, iPhone 4K 60 fps HEVC video embraces a crisper and sharper image quality, but the other side of the double-edged sword comes that you may not be able to play, upload, edit or store it limitlessly. Thus sometimes you have to process iPhone 4K HEVC video to compromise with the hardware facility. And MacX Video Converter Pro is apparently a wise choice to do so. Unlike Handbrake processes 4K videos very slow, this Intel/Nvidai/AMD hardware accelerated video converter enables you to convert 4K 60fps HEVC video to H.264, MPEG-4, MP4, AVI etc., compress 4K video to 1080p/720p or lower 640p, 480p, change 4K 60fps frame rate to 30 fps and doing 4K video reduction by trimming or cropping at blazing fast speed but almost no quality loss.

Secure Download

Secure Download
Here's the detail tutorial for 4K video processing.
 Free download the 4K video processing tool and run it on your Mac computer. If you're running on a Windows PC, get the Windows version instead. Then load the 4K 60 fps video recorded by iPhone XS/XS Max/XR, 8/8 Plus, or iPhone X through the + Video button. (Remember to import your iPhone 4K video to your computer in advance.)
Free download the 4K video processing tool and run it on your Mac computer. If you're running on a Windows PC, get the Windows version instead. Then load the 4K 60 fps video recorded by iPhone XS/XS Max/XR, 8/8 Plus, or iPhone X through the + Video button. (Remember to import your iPhone 4K video to your computer in advance.)
 Select the output profile from the automatically popped up window according to your needs.
Select the output profile from the automatically popped up window according to your needs.
1. To play iPhone 4K on Mac: Choose Mac General Video > MP4 Video (HEVC) > Done, then click  to lower the frame rate to 30 fps from 60fps, even you can also downscale 4K to 2K, 1080p/720p HD, SD by adjusting the resolution.
to lower the frame rate to 30 fps from 60fps, even you can also downscale 4K to 2K, 1080p/720p HD, SD by adjusting the resolution.
2. To upload 4K to YouTube: Go YouTube Video > MP4 > Done. This will transcode 4K HEVC to H.264, but retain the original resolution. If you want to compress 4K to 1080p, or 4K to 720p, you can click the gear icon and choose your desired resolution.
3. To reduce iPhone 4K 60fps video size: Various ways are available, it all depends on your demand to follow a single one or all together. ① General Profile > HEVC Video > Done. ② Click  icon to lower the frame rate, bitrate, change video resolution, aspect ratio etc. ③ Click Edit to trim the length of video or crop the unwanted section of image like the black bars.
icon to lower the frame rate, bitrate, change video resolution, aspect ratio etc. ③ Click Edit to trim the length of video or crop the unwanted section of image like the black bars.
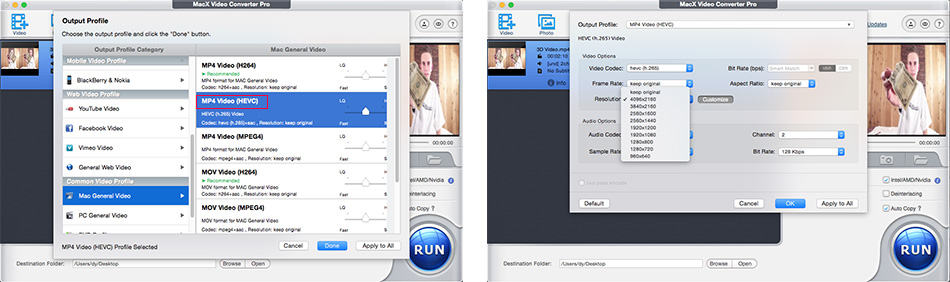
 Tap RUN button to start processing 4K HEVC video. Usually a few minutes will be taken, but not always, it depends on the video length, computer hardware configuration. The 4K video processing progress will be done at 5X faster speed with hardware acceleration enabled than usual. If your computer is built in Intel QSV CPU, Nvidia CUDA/NVENC, AMD GPU, the program will automatically tick the box of Hardware Encoder to enable hardware acceleration.
Tap RUN button to start processing 4K HEVC video. Usually a few minutes will be taken, but not always, it depends on the video length, computer hardware configuration. The 4K video processing progress will be done at 5X faster speed with hardware acceleration enabled than usual. If your computer is built in Intel QSV CPU, Nvidia CUDA/NVENC, AMD GPU, the program will automatically tick the box of Hardware Encoder to enable hardware acceleration.









 Select the output profile from the automatically popped up window according to your needs.
Select the output profile from the automatically popped up window according to your needs.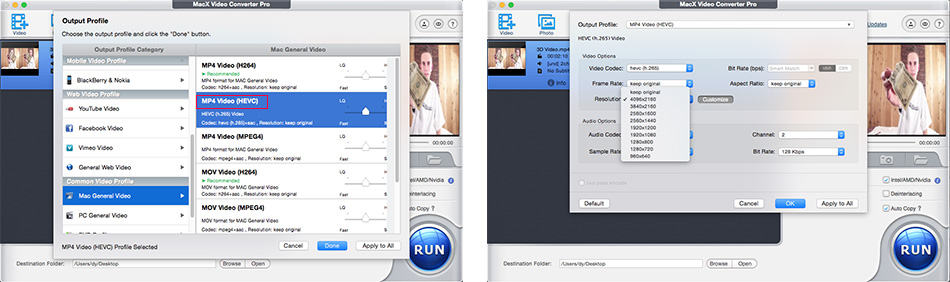
 Tap RUN button to start processing 4K HEVC video. Usually a few minutes will be taken, but not always, it depends on the video length, computer hardware configuration. The 4K video processing progress will be done at 5X faster speed with hardware acceleration enabled than usual. If your computer is built in Intel QSV CPU, Nvidia CUDA/NVENC, AMD GPU, the program will automatically tick the box of Hardware Encoder to enable hardware acceleration.
Tap RUN button to start processing 4K HEVC video. Usually a few minutes will be taken, but not always, it depends on the video length, computer hardware configuration. The 4K video processing progress will be done at 5X faster speed with hardware acceleration enabled than usual. If your computer is built in Intel QSV CPU, Nvidia CUDA/NVENC, AMD GPU, the program will automatically tick the box of Hardware Encoder to enable hardware acceleration. 













