It's no longer a secret that the latest versions of iMovie for Mac and iMovie for iOS are both capable of handling 4K video editing (3840 x 2160). That's really a good news for 4K video buffs. Yet, does this mean you can put 4K video of any video format in iMovie for 4K editing? I'm afraid not.
If you are recording 4K video in XAVC S using MP4 container format or via iPhone 4K video recording feature, congratulations, you're able to smoothly import 4K to iMovie for video editing. In case you get the 4K video from your Sony, Panasonic, Canon, or JVC HD camcorder formatted with MOD, TOD, MTS, M2TS, etc., sorry to tell you though iMovie for Mac or iOS accepts the 4K Ultra HD resolution, iMovie still can't work with those HD camcorder video formats, for which are excluded from the iMovie compatible format list.

Unable to Import 4K Videos to iMovie for Editing? Solved Here!
To import 4K to iMovie successfully, no matter what kind of video formats, what you need to do is to resort to an iMovie 4K video converter to convert 4K 60fps video to iMovie friendly video formats. Here the award-winning Macxvideo AI cut the buck at this point, letting you process/convert 4K (60fps) video to iMovie MP4 MOV MPEG-2 AVCHD, and other compatible formats for seamless 4K video importation without any compatibility issue.
Moreover, this 4K video converter also performs great as a 4K video compressor to compress 4K to 1080P/720P with even smaller file size if you wish. Yet a 4K video editor as well to reduce 4K MP4 file size, cut MP4 video files, crop black bar, add SRT subtitles, add watermarks and so on.
How to Convert 4K Ultra HD Video to iMovie Supported Formats for 4K Editing on Mac/iOS
Step 1: Load 4K Video
After free download Macxvideo AI on Mac, run it and click "Add File" to load the 4K video files you want to convert for iMovie.
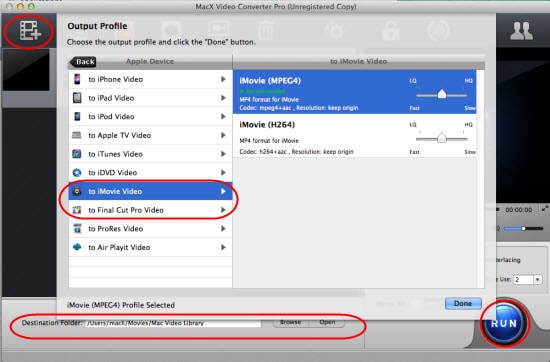
Step 2: Select Output Format
Opt for the output format you desire. If you want to convert your 4K UHD video to MP4 file, choose "to MP4" as your output format. Besides, you're also allowed to convert 4K to FCP X, Adobe Premiere video formats.
Note: If you only want to do so basic adjustment of your 4K videos, you do not have to move to iMovie. This 4K MP4 video editor can kill two birds at once, not only allowing you to edit 4K videos but also convert 4K videos to iMovie compatible formats.
Hot search: iMovie export not compatible with QuickTime
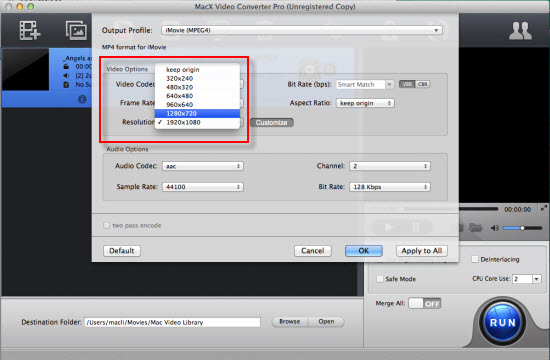
Step 3: Choose the Destination Folder
Specify output folder on your computer to save the output files. Click the "Browse" button to choose the path where you want to save the output files in.
Step 4: Press the "RUN" button
Followed by the mouse click on "RUN" button to start converting 4K to iMovie MP4 format on Mac OS X. This iMovie 4K converter will automatically helps you finish conversion, and you can also compress 4K to 1080p/720p by adjusting the video resolution like the picture shown on the right side.
How to Import and Edit 4K Video in iMovie for Mac/iOS
After hassle-free converting 4K to iMovie, you can eventually import 4K videos for further editing on iMovie for Mac or iMovie for iOS. Certainly, you also have the option to start a 4K editing on your iPhone, continue working on your iPad with iMovie for iOS, and then add the final 4K touches on your Mac in iMovie for Mac version. And with iMovie Theater, all your finished 4K video clips appear on all your iOS Apple devices. So you'll always be the star of the show. Okay, below shows you how to edit 4K in iMovie for Mac.
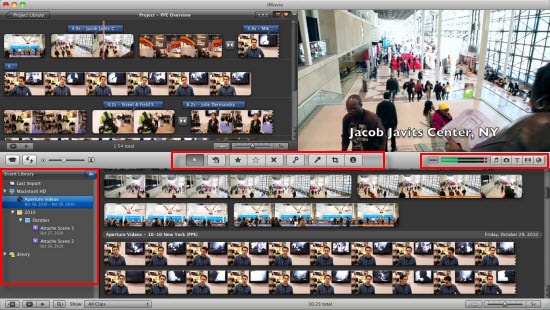
1. Add 4K to iMovie
Find out the iMovie Event Library to export 4K video from camera or computer, and if you haven't the 4K video clips stored on computer, you can also utilize Macxvideo AI to get 4K video downloaded free from YouTube, Facebook, Dailymotion, Vimeo, etc. (1000+ sites).
Note: Camera 4K Import: This opens the window for handling 4K video imports from your camcorder or webcam. To do this, use File Menu > Import > Movies.
2. Edit 4K in iMovie Using iMovie Toolbar
Prior to edit 4K video in iMovie, you'd better have a basic understanding about iMovie editing tools. If your 4K video gets huge file size, follow to compress 4K videos in iMovie before exporting.
- Arrow: This is the basic tool to have enabled so you can select and move 4K video clips.
- Edit Tool: enables you to add 4K clips to your project. Select a portion of a 4K video clip from an Event and then choose the Edit tool to add it to the end of your project. (another way is to directly drag 4K clips to exactly where you want it in your project using the Arrow tool.)
- Favorite Tool: designed to mark a select 4K video clip as a "Favorite" which then will be indicated by a green line under your 4K ultra HD clip in the Events Browser. It's a sound method to remind you which clip is good and ought to be used in your raw 4K clips. You can then opt for View Menu > Favorites or View Menu > Favorites and Unmarked to filter your raw clips.
- Unmark Tool: disable the Favorite or Rejected indicator from a clip.
- Reject Tool: Use this to mark a select 4K clip as a "Reject" which then will be indicated by a red line under your clip in the Events Browser, which is a prompter to prevent you from accidentally using them. You can then choose View Menu > Favorites or View Menu > Favorites and Unmarked to only show the raw 4K clips that are usable.
Honestly speaking, there are scads of video editing features in iMovie, which are supposed to be illustrated with a large amount of time. So if you are interested in more editing features of iMovie, please consult to the professional iMovie instruction manual for detail explaination.








