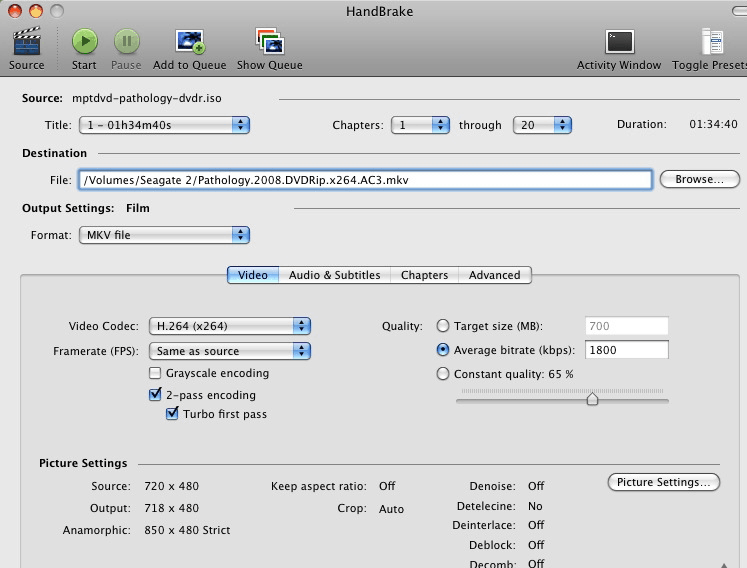It's a common situation that people can't import AVI to iMovie successfully. For instance, iMovie only recognizes the image in the loaded video; it will grey out the import window or even crashes suddenly. The root cause of the problem lies in the fact the some codecs such as Xvid or DivX used in the AVI (Audio Video Interleave) file are incompatible with iMovie, because iMovie only supports formats MP4, M4V, MOV video files and AVI with MJPEG data (iMovie 11/9/8) so far.
Does that mean people cannot import AVI videos to iMovie to edit those clips? Luckily, there are simple and effective methods to convert AVI to iMovie format at one go. By converting the video beforehand, you can put any video to iMovie for editing immediately.
Convert AVI to iMovie Easily with the Best Free Video Converter
MacX Video Converter Free Edition is a free yet fast video converter. It enables both novice users and advanced users to convert AVI to iMovie supported format such as mov, m4v, mp4 as well as 200 more formats, while retaining excellent video and audio quality. After the fast video conversion ends, you can import the video to iMovie directly and edit it in iMovie to create your own video clip.
How to Convert AVI to iMovie within a Few Clicks?
Step 1 Load the source AVI video
Free download the video converting software, and then run this program. Click "Add File" button to browse the AVI video you want to convert to iMovie. You can convert multiple AVI files at a time.
Step 2 Choose the output format
Select "iMovie" in the output format area. The AVI converter has configured many profiles for users to select any one of their choice. Meanwhile, the video and audio parameters are also customizable for the experienced users.
Step 3 Select the output folder
Click the "Browse" button and choose the location where you would like to save the converted file after the software completes the AVI to iMovie video conversion.
Step 4 Start AVI to iMovie conversion
Click "RUN" button and the software will begin to convert AVI to iMovie at fast speed. To import avi to iMovie, you can convert avi to MOV, MP4, M4V, or select iMovie directly.
Step 5: Import AVI to iMovie
After the conversion, launch iMovie and choose File > Import > Movies to import converted AVI video into iMovie. And now you can start editing.
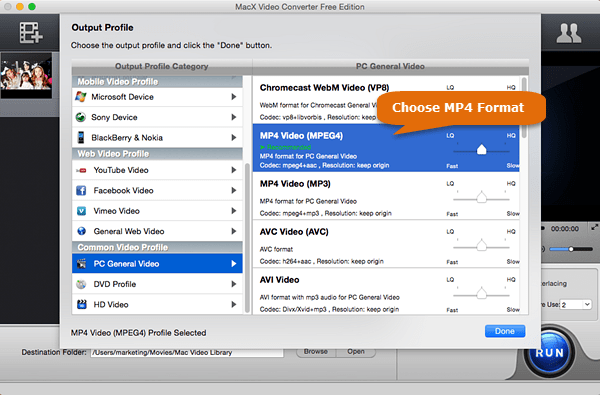
Meanwhile, if you wish to play AVI on iPad, iPhone or other smart gadgets, this AVI to iMovie converter will help you realize it. Besides owning the capability to convert AVI to MP4, MOV, iPad, iPhone format, MacX Video Converter Free Edition also works as a full-featured Mac video converter that let users convert among tons of 4K, HD and regular videos such as MKV to MP4 format, AVCHD, M2TS, MOV, MPEG, FLV, etc with optimal file size and best quality and transfer the video to a iPad, iPhone, Android phone, Blackberry without any hassle.
How to Convert AVI to iMovie with Handbrake
Handbrake is another free way to convert AVI to iMovie MP4 format. This free video converter can convert almost any video format to MP4, which iMovie should definitely be able to handle.
Step 1 Import AVI videos
Open Handbrake and click Source to choose your Source. Select your Video File and browse to the AVI videos that you want to convert to iMovie MP4 file, or, drag and drop it.
Step 2 Select the output folder
In the Destination section, name the file (include the .mp4 extension) and browse to where you would like to save it. NOTE: If you do not set a destination for the file it will not work.
Step 3 Select MP4 output format
In the Output Setting section, select MP4 as the output format for iMovie. Under the Video section, you can further adjust the MP4 parameters such as the codec, quality, frame rate, etc.
Step 4 Start AVI to iMovie MP4 conversion
Once all the settings are finished, click the Start button on the top bar. Handbrake is also fast. Then you can import the converted AVI videos into iMovie without error.