Before we cut to the chase, what I should remind you is that you ought to make sure the video or movie you set about adding subtitles to iMovie is accepted by iMovie. That means the video or movie format is compatible with iMovie. See, it's known to all that iMovie only works with MP4, MOV, M4V video files. Thus, if your video or movie is formatted with FLV, MKV, AVCHD, WMV, etc., please convert video to iMovie supported video formats first. Here the high-end video conversion software - MacX Video Converter Pro is highly recommended for you to add subtitles to movie and convert any video to iMovie friendly formats with unaffected quality and No.1 fast speed.
Part 1 - How to Merge Subtitles with Videos with iMovie 11/9/8
This part focuses on iMovie tutorial of inserting subtitles to iMovie 11/9/8. And Part 2 is the one for iMovie 10 users to put subtitles to videos thereon, for the procedure of iMovie 10 is a little bit different from the one in iMovie 11/9/8.
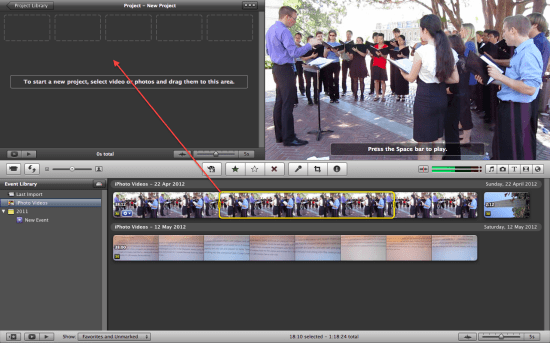
Step 1: Launch iMovie 11/9/8 and open your iMovie project.
Go to File→New Project→Drag video/movie clips to project window.
Step 2: Choose subtitle format by clicking the "Text" button in the editing toolbar.
You can also customize the subtitles as you like, e.g., fonts, colors, sizes, numbers of lines, subtitles place (usually Lower Third is recommended), etc.
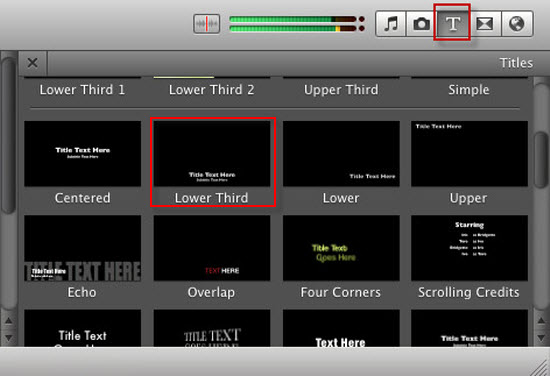
Step 3: Attach subtitles to iMovie videos movies.
Now you can drag the subtitles to your project at where you want to add a title.
Step 4: Enter subtitle text in the preview window.
After adding the subtitle to a clip, the Preview window displays the video clip, and the subtitle becomes editable. Click the text box in the Preview window to edit the text with your keyboard.
Part 2 - iMovie 10 Tutorial: How to Add Text to iMovie 10
Step 1: Similarly, fire up iMovie 10 and import the video/movie into iMovie.
Step 2: Pick out title style. Comparatively speaking, iMovie 10 is designed with a different operating interface. See, the title style symbol "T" in iMovie 10 is located in the left corner. Click it and all styles are displayed in its next section. Select one you desire and drag it down to the video with mouse and release it.
Step 3: Insert text in iMovie 10. After choosing the title style, click once again on the video clip and you will see "Title Text Here" in the upper-right section. Move your mouse to there and put text on iMovie video/movie.
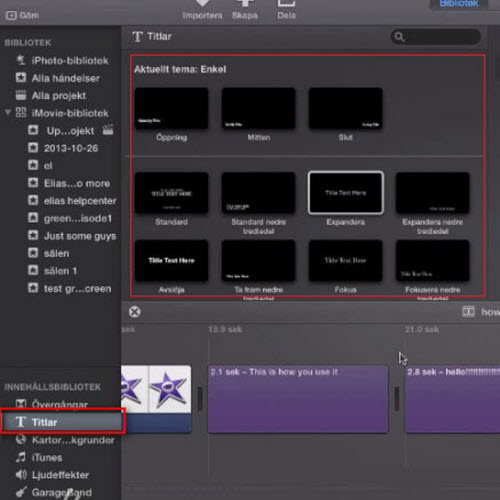
Part 3 - iMovie Alternative: Better Solution to Add Subtitles to Videos Movies
In a bid to put subtitles to iMovie, from the above tutorial, you see, you need to type the text and make sure the duration of subtitles, etc. How complicated it is! Worse still, when you wanna add a 2-hour movie subtitle to movie, it's hard to guarantee the task can be perfected by iMovie with no sequence error. So after many a user utilizes iMovie to insert text, they feel so disappointed with iMovie and can't wait to find out the best iMovie alternative to add soft subtitles to videos movies with greatest possible ease and quality.
Instead of using iMovie to add captions to videos movies, personally I got another better solution to put text to videos movies. That is appling MacX Video Converter Pro to hassle-free add subtitles to any video movie without worrying about video format, subtitle sequence error any more.
With this self-contained video conversion app, there is needless to be upset about iMovie video compatibility issue since this video converter pro supports almost all the video format as input file formats like MP4, MOV, AVI, FLV, MKV, AVCHD, WMV, etc. Thus, you can add subtitles to whatever video movie as you like without video conversion any more.
[Tutorial] How to Add Subtitles to Videos Movies with iMovie Alternative
Step 1: Prepare the subtitles well. You can DIY the subtitles or download SRT subtitles from website like Moviesubtitles.org.
Tips: The SRT subtitle is supposed to include:
1. The number showing which subtitle it is in the sequence.
2. The time that the subtitle should appear and disappear on the screen.
3. A blank line indicating the begin of a new subtitle.
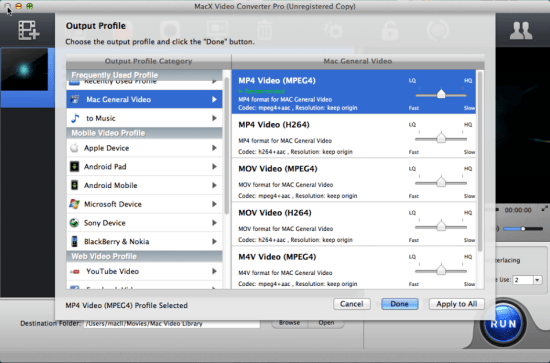
Step 2: Launch this subtitle to video merging software and then load the source video by clicking "Add File" button.
Step 3: Choose the output format you want. If you wanna add subtitles to MP4 video for playback on mobile device, go to press Mac General Video -> MP4 Video (MPEG 4 or H264) as the output format. Of course, you can also choose add subtitles to any other video audio format as you like.
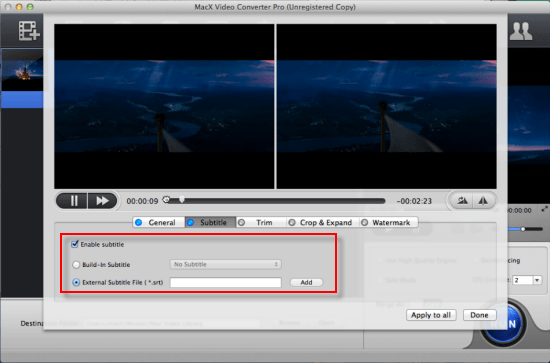
Step 4: Hit "Edit" button on the main interface of this software. Then the "Edit" window pops up. Just go to "Enable subtitle" -> "External Subtitle File" and click "Add" button to choose the .srt file you've saved on your computer. Move the mouse to "Done" button and click it to finish merging .srt file to your video.
Step 5: Call SRT subtitle adding to video start by pressing "RUN" button. After a few seconds, you can watch your videos movies or recordings with your preferred subtitle text.
More info: Adding subtitles to videos movies is the only thing MacX Video Converter Pro can do for you? Definitely NOT! This al-round video converter for Mac also works as a monster to convert among SD video and HD video (180+ video audio formats), download and convert videos from the most popular video sharing site, record screen videos and make slideshow video, etc. Wanna do more meaningful things with it, download it!








