Today more than 500 million hours of videos are watched on YouTube per day, with over 300 hours of videos being uploaded very minute, the majority of which are created by users. With today's devices and software, everyone can make engaging videos. But to create an awesome masterpiece, it involves an essential step- editing.
Many take video editing as a complicated and time-consuming job, in particular with different video sources like iPhone HEVC recordings, GoPro 4K time lapse footages, drone recorded videos etc. Editing videos doesn't have to be cumbersome. Thanks to the availability of different video editing software, it's possible for amateur videographers to turn the raw pieces into great videos in minutes. In this post, let's take a giant step into video editing on Mac for free.
Why is Video Editing so Important?
When creating a new video, be it a video game walkthrough, holiday recording, short film, home movie, documentary or others, there are three steps to go through. Check the three stages and see why editing is important to video production.
• Pre-production: The first step is to decide what you want to make and how you want the video to be created. It involves the video target, cost, topic, story, location, scheduling, etc.
• Production: This step is where the video capturing takes place. Raw materials like scenes, audio, voice-overs or animations will be captured based on the concept in the first step. Different recording devices may be used like Gopro, Daji drones, iPhone, or 4K uhd camcorders based on the purpose of the video. To allow flexible video editing, take the highest possible quality during this stage.
• Post-production: Post-production mainly refers to video editing. It utilizes editing software to pieces raw materials into final product and gives digital video a filmic look. It covers organizing, cutting, editing etc. Without video editing, the recorded video footages, audio, music, photographs can't be blended together into a complete work.
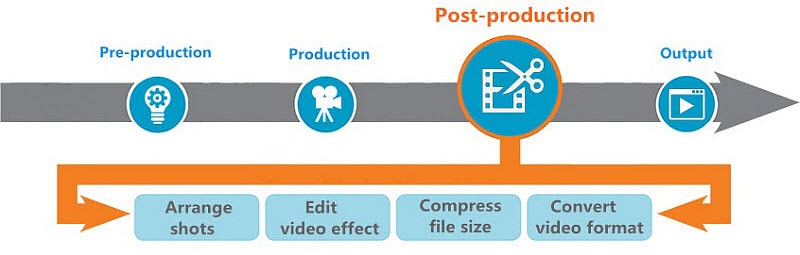
It goes without saying that all the three stages are important. But if one word is to be put into which step is among the most essential parts in marking a great video, it's definitely editing. Professional video editing can create the best possible storytelling and establish the right mood for audience to get the message you're trying to send. On the contrary, improper editing can ruin the story. That's why it's choosing the right video editor is just as important as the right video recording device.
What Kind of Videos are You Editing?
As amateur videographers, the common camrea equipments people often use to shoot videos contain iPhone, iPad, Samsung phones, GoPro cameras, DJI Phantom, DSLR cameras and others. Each of the camera will generate different types of footages, including HEVC, MP4, R3D, ProRes, CinemaDNG etc in different resolutions, bit rates and frame rates. Before you start to edit videos on Mac, you should have a rough idea of the basic parameters of different video sources, which will help you to choose the right video editor.

- iPhone iPad: H.264, and H.265 HEVC at max. 4K 60fps since iOS 11.
- Samsung phones: H.264, and HEVC at max. 4k 30fps/60fps since Galaxy S9.
- GoPro camera: H.264, and H.265 HEVC at max. 4K 60fps since Hero 6 Black.
- DJI camera: H.264, and H.265 since DJI Inspire 2 w/X4S and DJI Phantom 4 Pro.
- DSLR cameras: Canon DSLRs use a variation of the MOV file format, Nikon and Olympus cameras use the AVI format, and Panasonic and Sony use the AVCHD H.264 format and XAVC-S (Sony).
- Red cameras: anything recorded using Red cameras will be saved in .R3D. REDCODE videos is used to record 4K, 5K, 6K and other extremely high-quality images. Often recorded at high bit rate, the video is large in size. One minute may go over 9GB.
Know the Destination and Audience
Begin video editing with a clear concept of the final audience. Are you working on a short film, promo, home music video or VFX? Or are you making a family vacation documentary or gameplay walkthrough? The former will require more complicated tools for precision editing, while the later needs much less. Different genres of video purposes for different audiences will require different video editing software and skills.
The destination is another factor to consider. Are you going to upload the video to YouTube, Instagram, or FaceBook, or send it to friends on Whatsapp, or via Email, or burn it to DVD? Is the file size acceptable where it's going to end up? For instance, the GoPro Hero 6 black is amazing taking exceptional-quality videos at 4K ultra HD resolution, but the recorded video easily exceeds the upload limits of many social services and therefore video compressing is a must step. If the video is to be uploaded to YouTube, which allows a maximum of 128GB or 12 hours of videos, then video size is not a problem and you can edit the footage in native format to keep the highest quality. If the video is going to be played on iPhone, it should have an aspect ratio of 16:9... Let's have a quick look.
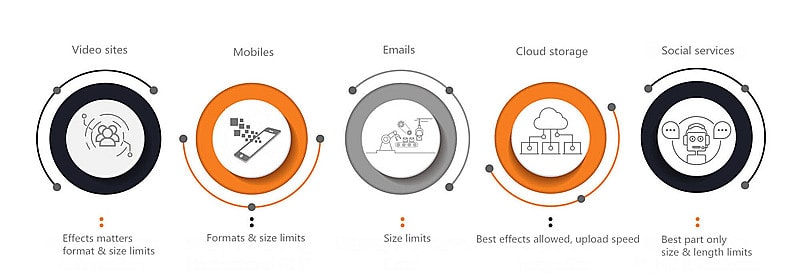
• Video sites
- YouTube: MOV, MPEG4, MP4, AVI, WMV, MPEGPS, FLV, 3GPP, WebM; maximum 12 hours or 128GB; aspect ratio 16:9 or 4:3.
- FaceBook: mp4 and mov; maximum 4GB or 120 minutes; max frames 30fps; aspect ratio 16:9, 9:16 or 2:3.
- Twitter: mp4 for web and mov for mobile; maximum 512MB or 140 seconds; max. 1280x1024; max frames 40fps.
• Mobiles
- iDevices: 3GP, AVI, MOV, MP4, MTS, MXF and H.265 in iOS 11.
- Android: H.263, H.264, MPEG-4 SP, VP8 and H.265 in newer mobiles.
• Emails
- Outlook: the maximum size allowed to be sent is 20MB.
- Gmail: the maximum permitted attachment size is 25MB.
• Cloud storage
- OneDrive: up to 5GB is offered for free and the paid storage is 50GB.
- Dropbox: 2GB is avilable for free, and up to 2TB is paid monthly.
- Google Drive: 15GB for free plan, and up to 5TB for paid plan.
Is Your Mac Fast Enough for Editing?
Video editing is one of the most demanding tasks you can ask of computer performance. The computer's CPU, memory, graphics card, and storage all have great effects on the editing. Normally, 4K video processing takes more horsepower and storage than lower resolutions. For videos recorded with 4K/HD cameras like GoPro Hero 6, DJI Phantom 3 or JVC GY-HMQ10, the video editing demands won't vary too much from the HD videos, as the bitrates are quite similar. However, if the footages are recorded at much higher bitrates from RED cameras like Panasonic AG-DVX200 or Sony NEX-FS700, more power and storage will be demanded.
Below is a list of the minimum computer configuration requirements suggested for 4K editing offline:
- Memory - 8GB RAM for amateur 4k editing and 4GB for Full HD/HD (the RAM doubles for editing professionally)
- CPU - Intel Core i7 2.3GHZ 4-core or higher
- Graphic Card - Nvidia GeForce GT 750M
- Storage - M.2 SSDs & U.2 SSDs
Below is the best Mac computers for video editing at different levels:
- Casual video editing: Mac mini 2.6GHz dual-core Intel i5 CPU 8GB RAM with 1TB hard drive
- Amateur content creating: 13" MacBook Pro 8GB RAM 512 SSD, w/ Touch Bar
- Professional movie making: 27" iMac with Retina 4K Display, 3.4GHz quad-core Intel i5 16GB RAM with Raedon Pro (4GB)
Besides, complicated video editors and professional video editing will ask more resource to ensure smoothly running, particularly when increasingly videos are shot in 4K UHD resolutions. Does this mean older computers are out of luck? Basically, the higher computer configuration will deliver faster video editing on Mac. But there are programs that offer decent video processing performance on older Macs, just like the free Mac video editor macXvideo, which applies all of the major GPU hardware accelerations (Nvidia Cuda/Nvenc, AMD APP and Intel QSV) in video processing to maximize the performance on older computers.
Editing Software
Video editing doesn't have to be difficult, but it does require a right video editor. No doubt a professional editor like Adobe Premiere Pro offers numbers of benefits over others, but to learn a package of professional-level editing skills is daunting for newbie content creators. Advanced users can choose the Adobe Premiere Pro or Pinnacle Studio Ultimate directly, but for those who want a Mac video editor which well balances the function and easiness to create a decent video without hassle, try macXvideo - a 100% free program that offers extraordinary speed, quality and flexibility to edit videos of any kind.
One-Step, Best Output
- Edit raw projects with 4K UHD, 1080P or 720P in 370+ formats from any camera or video capturing devices.
- Assemble clips seamlessly into a final product with freedom to replace and adjust the footages in the current timeline.
- Edit and enhance footage with flexible options to cut, rotate and crop video, delete unwanted segments, add subtitles and more.
- Full control over video to improve video quality, reduce file size without quality sacrifice, adjust the audio volume, playback speed etc.
- Rich effects to add professional look to any footages, flexible adjust the display settings (brightness, hue, contrast etc.).
- Prepare videos perfectly for Apple, Android, Windows, other devices and websites & services such as Vimeo, YouTube, Facebook, Whatsapp, any others.
Unparalleled Performance
- It applies Nvidia Cuda/Nvenc, AMD APP and Intel QSV hardware acceleration tech to edit video on Mac's GPU, delivering smooth performance editing HD or 4K UHD videos at a 5x faster. It's the only editor that applies 3-Level Hardware Acceleration. Check why 3-Level Hardware Acceleration is the fastest.
- The 4K process engine makes it the best free video editor to edit 4K Ultra HD videos on Mac. It's an expert in 4K, 5K and 8K video editing smoothly.
- Unique compression engine offers the industry-leading compression ratio- reduce size by 90% with 98% quality reserved.
Start Video Editing on Mac
Now you have the software and understand the destination of the project. To get started, first download the free video editing software on Mac. Below we will take GoPro videos as an example to show you how to edit, note that the steps may vary slightly based on different video purposes.
![]() Free download Mac version (macOS 10.5 or above supported)
Free download Mac version (macOS 10.5 or above supported)
a. Import Gopro videos to Mac computer
Unlike other devices, you can't hook Gopro to computer and go transfer the videos. To import Gopro videos to computer, there are many ways to go, like Quik, Dropbox, AirDrop and Image Caputre. But to export the raw video shoots, you're suggested to use a SD adopter, which is also the most reliable way.
- Take out the SD card from GoPro camera and insert it into the SD adopter.
- Plug the SD adopter into the Mac USB port.
- Open a Finder window and find the adopter under the Devices from the left menu.
- Open it and you will see two folders: DCIM and MISC.
- Open the DCIM folder and there are the videos shoot by GoPro. Copy them to Mac.
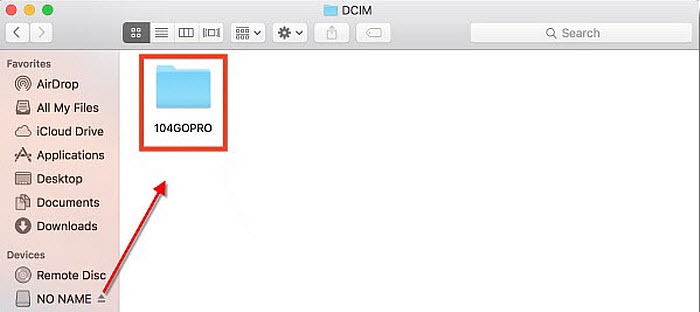
b. Select and arrange GoPro shots
Launch the free editing software. Before you import videos to the free video editor, decide the best clips that can embody the topic of the video if you're making something like a short homemade movie with a lot of shots. Then, click the import button with a + button and transfer all the videos that may be used for movie making. You can also do this by drag and drop.
GoPro videos are recorded in H.264/MPEG-4_AVC at various resolutions and frame rates in all GoPro cameras. Since Hero6 Black, HEVC H.265 is used to take 4K videos at 60fps and 1080P at 240fps. The 4K video editor accepts formats of any kind, be it from GoPro, Nikon, DJI, Sony, Canon camcorders or smartphones. So feel free to add any GoPro video footages.
c. Adjust the length of video
Each single footage may contain something you don't need. To cut each video on Mac to the desired length, or get the best part from each footage, load that video and click the edit toolbar under the video. Thecn clik the edit button with a "scissor" icon to enter into video cut window. Move the ![]() knob with mouse cursor to cut out any unwanted section. Then click Done to save the change.
knob with mouse cursor to cut out any unwanted section. Then click Done to save the change.
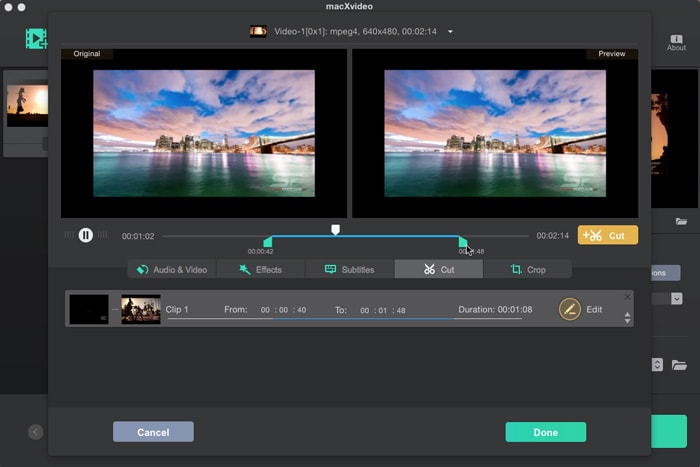
d. Combine multiple footages into one
After each individual shot is trimmed or shortened, it's video assembling time. Drag all the clips into the software and enable the Merge box on the right lower corner of the interface. You can click the right playback window to check if they are in the right sequence. If not, rearrange the footages by clicking the up and down icon and delete any that won't work for you with the dustbin icon at the end of the video bar.
e. Crop, add subtitles, add effects...
Under Edit menu, there are more options to further edit video on Mac.
- Audio & Video: Here you can rotate videos to 90 degrees, 180 degrees and 270 degrees if needed. Adjust the audio volume of the video. Speed up or slow down the playback.
- Add effects: Rich video effects are available, including Noise, Grayscale, Mirror, Vignette, FourColor and more. You can also adjust the brightness, hue, contrast and other settings here.
- Add subtitles: Add srt. subtitle tracks to the video.
- Cut: Trim the video to desirable length, cut out the unwanted parts.
- Crop & expand: Cut out the black bar or other parts from the video screen and also adjust the aspect ratio to widescreen display 16:9 (16:9 is widely accepted by viewers), standard 4:3 or others.
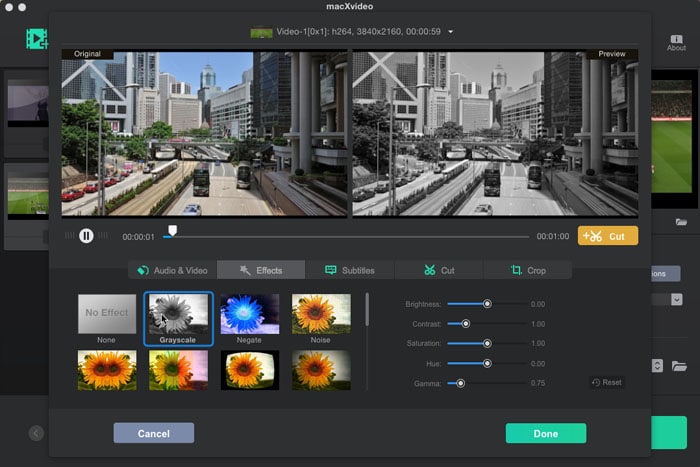
f. Reduce video size
GoPro videos, recorded in 720P, 1080P or 4K Ultra HD, often come in big size. For example:
- 4K videos at 30fps and 60Mbps produce 480MB
- 2.7K videos at 60fps and 45 Mbps produce 363MB
- 1080P videos at 120fps and 30Mbps produce 244MB
Like a user crying on Reddit, "each of these ~17min videos is nearly 4GB. Why are they so big?" Let's do a simple math: ten minutes of a GoPro video recorded in 1080P or 4K easily goes around 5GB. What about a family vacation recording, or a home movie? Those videos will be huge. But how about the destinations where those videos will go? As mentioned above, most GoPro videos will go to YouTube, FaceBook, Vimeo, or sent via Whatsapp, Email where size limits are placed. Therefore, it's a must step to compress GoPro recordings. Check detailed guide on how to reduce video size.
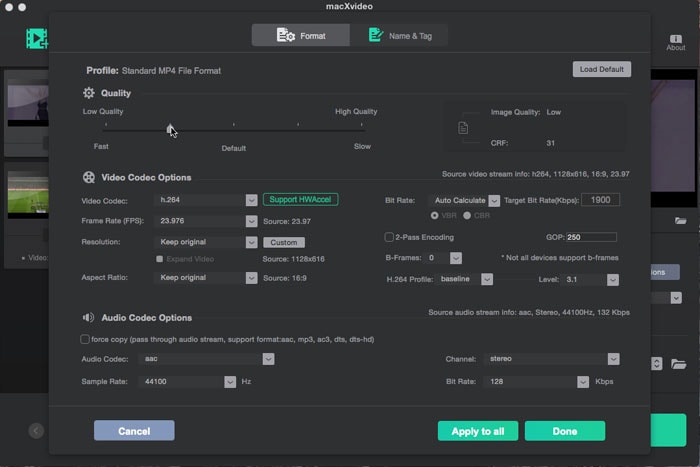
Click the button with a gear icon to enter the parameter settings page. Here you can lower the bit rate & resolutions. To adjust the bitrate, you may need to switch CBR (constant bitrate) to VBR (variable bitrate). As bit rate and resolutions will influence the video quality, it's safe to lower 4K/2.7K to 1080P or to one level below without losing quality. As for the frame rate, you're strongly suggested to leave it in default to ensure the smoothness of the video unless the videos are going to be played on mobiles (small screens).
If the GoPro video is in H.264 4K/HD, change the video codec to h.265 to save up to 50% file size. If the GoPro video is recorded in H.265, change the format to 3GP, WMV, WebM will also compress the size. Do it based on the final platform supported formats.
Cutting unwanted parts & blocks and trimming unnecessary segments will further shrink the size. Those measures generate a 40%-70% compression ratio based on the source video.
Note: Don't forget the toggle the High Quality Engine on the main interface to make up the quality loss caused by lower parameters.
g. Transcode video format
GoPro videos come in H.264, MPEG4 or H.265. Make sure if you need to prepare the final video for its destination in specific format. For example, if the GoPro video is to be published to mobiles or internet, leave the GoPro videos in default H.264 or MPEG4. HEVC GoPro videos may see low compatibility and needs to be transcoded for easier playback. Plus, if the GoPro video is to be sent via WhatsApp (16MB limit) or emails, it may need to be transcoded into smaller formats like WMV, 3GP, FLV etc.

There are various video formats are available like H.265, H.264, MP4, MOV, MKV, AVI, iPhone, Android, etc to make the project acceptable by different iPhone, iPad, Samsung other mobiles, and YouTube, FaceBook, Instagram services. Select one format you need.
In addition, if the GoPro video, originally recorded in 1280x720 or lower resolutions, is to be played on UHD TV or other 4k screen, select the 4K H.264 from the format menu to upscale 1280P to 4K Ultra HD resolution.
Note: To allow the fastest Mac video editing and processing speed, it's important to check the hardware encoder Intel/Nvidia/AMD box on the interface. This is especially helpful when editing 4K UHD or 1080P clips.








