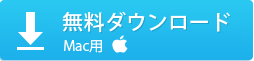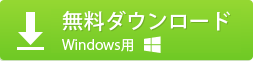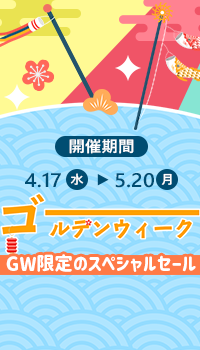�i1�jMP3��CD�ɏĂ����@�bMac��DVD������CD�ɏ������݂�������
���C�uDVD��CD��������@��������Ȃ��č����Ă�����͑������낤�B�ȉ��ł́AMac���[�U�[�Ɍ����A���C�uDVD����CD�������@�����Љ��B
Mac�Ń��C�uDVD���特���𒊏o������@�F
Mac�pDVD�������o�t���[�\�t�g�ƌ����AMacX DVD Ripper Mac Free Edition�͈�Ԃ������߁B�D�ꂽDVD���b�s���O�t���[�\�t�g�ŁA�������Ń��C�uDVD���特���𒊏o�ł��邾���ł͂Ȃ��A���I�ȉ��yDVD�ɂ��Ή����Ă���B�X�ɁA�}���`�R�A�A���i���G���W���A�n�C�p�[�X���b�f�B���O�ȂǂƂ�������i�I�ȋ@�\�������A��������DVD�����𒊏o�ł��AMP3/AC3/AAC�Ȃǂ̉����t�@�C���Ƃ��ĕۑ��ł���B

Step 1: �����T�C�g����\�t�g�E�F�A���_�E�����[�h���āA�C���X�g�[�����Ă��������B�C���X�g�[�����������ꂽ��A�\�t�g�E�F�A�𗧂��グ�A�f�B�X�N�g�b�v�̈�ԏ�ɂ���c�[���o�[����uHelp/�w���v�v���N���b�N���āA�\�t�g�E�F�A�̕\���������{��ɕύX�ł���B
Step 2: �茳�̃��C�uDVD���h���C�u�ɑ}�����A�\�t�g�E�F�A���N�����A����ɂ���uDVD�v�͗l�̃A�C�R�����N���b�N���A���C�uDVD���\�t�g�E�F�A�ɓǂݍ��܂���B
Step 3:���C�uDVD���ǂݍ���A�o�̓v���t�@�C�����\������A�uMac�̒ʏ�f���v�ˁu���y�v�ˁuMP3�v�ˁu�����v�ƃN���b�N����B
Step 4: �u�u���E�U�v�ƃN���b�N���āA���o���ꂽ�����t�@�C���̕ۑ�����w��ł���B
Step 5: �m�F�ł�����A�uRun�v�{�^�����N���b�N���A���C�uDVD�������o���n�܂�B�i�����\�������̂ŁA100���ƂȂ�Ί����B�����āAOK�ƃN���b�N���āA�ۑ���t�H���_���J���āA���C�uDVD���璊�o���ꂽ�����t�@�C�����m�F�ł���B
Mac�Ń��C�uDVD���璊�o���������t�@�C����CD�ɏĂ����@�F
��L�̑���菇�ɏ]���āAMac�Ń��C�uDVD���特���𒊏o�����B��́AiTunes���g���Ē��o���������t�@�C����CD�ɍ쐬������@�����Љ��B

Step1�F �p�\�R���ɃC���X�g�[�����Ă���iTunes���N�����A��CD���h���C�u�ɑ}������BiTunes�̃��j���[�o�[����u�t�@�C���v�ˁu�t�@�C�������C�u�����[�ɒlj��v�ƃN���b�N���āA���C�uDVD���璊�o���ꂽ�����t�@�C����iTunes���C�u�����[�ɒlj�����B
Step2�F���j���[�o�[����u�t�@�C���v�ˁu�V�K�v�ˁu�v���C���X�g�v���N���b�N���A�V�K�v���C���X�g���쐬����B
Step3�F�v���C���X�g��I�����A�u�t�@�C���v���j���[�ˁu�v���C���X�g����f�B�X�N���쐬�v�ƑI������B
Step4�F�u�f�B�X�N�쐬�ݒ�v�Ƃ�������ʂ��\������A�����Ńf�B�X�N�t�H�[�}�b�g�i�I�[�f�B�ICD/MP3 CD/�f�[�^CD����DVD�j��I�����āA�u�f�B�X�N���쐬�v�ƃN���b�N����B
Step5�F���C�uDVD����CD�����v���Z�X���n�܂�B�����Ԃ��������āA���X���҂����������B�i�s�o�[�̉��ɂ���L�����Z���{�^���i�~�j���N���b�N���ăL�����Z���ł���B
�i2�jMP3��CD�ɏĂ����@�bWindows��DVD������CD�ɏ������݂�������
Windows�Ń��C�uDVD����CD�������@�ƌ����A����������B�����A�Ă���CD��CD�v���C���[�ōĐ��ł��Ȃ����Ƃ��悭����B����T�C�g�ł́u�l�b�g��Windows Media Player���g���ă��C�uDVD���璊�o���������t�@�C����CD�ɏĂ������ACD�v���C���[/�Ԃł͍Đ��ł��Ȃ��B�Ȃ����낤���B�Ώ����@���Ă���v�Ƃ悭�������B�ȉ��ł́AWindows�Ń��C�uDVD��CD��������@���ڂ������Љ��B�g�������킩��₷���āA���S�҂ł������Ɏg�����Ȃ���B
Windows11�Ń��C�uDVD���特���𒊏o����MP3�ŕۑ�������@�F
���C�uDVD���特���𒊏o�ł���\�t�g�͑��푽�l�����AWindows11�Ŏg������̂Ȃ���ɏ��Ȃ����낤�B�ȉ��ł́AWindows11�y�т���ȍ~�œ���ł��A�I���W�i��������ۂ��Ȃ��烉�C�uDVD���特���𒊏o����MP3�Ƃ��ĕۑ�������@�����Љ��B
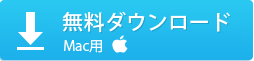
100%���S
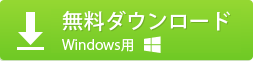
100%���S

Step 1: Windows11�Ή��ς݂̃��C�uDVD�������o�\�t�gMacX DVD Ripper Pro for Windows���_�E�����[�h���ăC���X�g�[������B
TIPS�F���̃\�t�g�E�F�A��Windows11�y�т���ȍ~�̃V�X�e���œ���ł��A���C�uDVD����s�̂̉��yDVD�܂łقڂ��ׂĂ�DVD�f�B�X�N�ɃT�|�[�g���AMP3/AC3/AAC�Ȃǂ̉����t�@�C���ŕۑ��ł���B
Step 2: ���C�uDVD���\�t�g�E�F�A�ɓǂݍ��܂ꂽ��A�o�̓v���t�@�C�����\�������B�����ŁA�u���y�v�\�uMP3�v�\�uOK�v�ƃN���b�N����B
Step 3:�u�Q�Ɓv�ƃN���b�N���āA���C�uDVD���璊�o���ꂽ�����t�@�C���̕ۑ�����w�肷��B
Step 4: �uRUN�v�{�^�����N���b�N���A���C�uDVD���特���𒊏o����B�����Ԃ��������āA���X���҂����������B
���̃\�t�g�E�F�A�̓��C�uDVD���特���𒊏o�ł���ق��A410�{�o�̓v���t�@�C���������A���C�uDVD���ق��̃r�f�I�E�I�[�f�B�I�t�H�[�}�b�g�ɕϊ����邱�Ƃ��ł���B����ŁA���g���̃f�o�C�X�������^�тȂ���A�����ł���B
���킹�ēǂ݂����F
MacX DVD Ripper Pro for Windows�g�����A���S���p�K�C�h
Windows11�Ń��C�uDVD���璊�o����MP3��CD�ɏĂ����@
���C�uDVD���特���𒊏o������A��CD�ɏ������ޏ�����������BWindowsXP/7�ȍ~�Ȃǂ̃V�X�e�������g���̕��́AiTunes���g���ă��C�uDVD����CD����邱�Ƃ��ł��邪�AWindows11�����g���̕��Ȃ�AWindows Media Player 12�͂������߁B�ȉ��ł́AWindows Media Player 12���g���āA���C�uDVD���璊�o���ꂽMP3��CD�ɏĂ����@�����Љ��B���Q�Ƃ��������B

Step1�F �܂��AWindows11�́u�X�^�[�g���j���[�v�ˁu���ׂẴv���O�����v�ˁuWindows Media Player 12�v�ƃN���b�N���āAWindows Media Player 12�𗧂��グ��B
Step2�FWindows Media Player 12���N�����ꂽ��A�E��ɂ���u�������݁v�^�u�ƃN���b�N���A�������݃��X�g�Ƀf�[�^���c���Ă���ꍇ�́A�u���X�g�̏����v�ƃN���b�N����B
Step3�F�u�������݁v�^�u���N���b�N���A��ʂ̉E���ɂ���u�������݃I�v�V�����v���N���b�N����B�u�I�[�f�B�ICD�iA�j�v�ƃN���b�N����B
Step4�F��CD�iCD-R/CD-RW�j��CD�h���C�u�ɑ}������B
Step5�FCD�ɏ������݂����y�Ȃ��E�N���b�N���A�\������郁�j���[����u�lj��v�ˁu�������݃��X�g�v�ƃN���b�N����B���C�uDVD���璊�o�������y�t�@�C����Windows Media Player 12�ɓǂݍ��܂���B���f�B�A�ɏ������ދȂ��A�u�������݃��X�g�v���Ƀh���b�O���h���b�v����B�u�������݃��X�g�v���ɕ\�����ꂽ�Ȃ̈ꗗ���m�F���A��肪�Ȃ���u�������݂̊J�n�v���N���b�N����B
Step6�FDVD������CD�ɏ������݂𒆎~����ꍇ�́A�u�������݂̃L�����Z���v���N���b�N����B�����Ԃ�������A����������A�f�B�X�N�h���C�u�̃f�B�X�N�g���C���J���A�����Ɋm�F�ł���B
���킹�ēǂ݂����F
Windows11 DVD�������݂ł��Ȃ������y�ёΏ����@�܂Ƃ�
�܂Ƃ߁FMac��Windows�Ń��C�uDVD����CD�������@
���������낤���B��L�ł̓��C�uDVD CD�ϊ��\�t�g�A�y��MP3��CD�ɏĂ�����菇���܂Ƃ߂ďЉ���B�V����macOS��Windows11�ő���ł��A�g�����i�摜�t���j���ڂ���������A���S�҂ł������Ɏg���邾�낤�B
TIPS�F�Ă���CD��CD�v���[���[�ōĐ��ł��Ȃ������i���R�j
�i1�j�f�[�^CD�Ƃ��ďĂ���Ă���B�Ă���CD�̒��g�͉��y�f�[�^�Ȃ�ACD�v���[���[�ł͍Đ��ł��Ȃ��G
�i2�jWindows Media Player�̏������݁u�f�[�^CD�`���v�ƑI�����AWMA��MP3 CD�������݂�����ꍇ�́A�p�\�R���Ȃǂł͍Đ��ł��邪�A�v���[���[�iSONY CD/DVD Player DVP-S325�j�ł͍Đ��ł��Ȃ��BCD-DA�`���̃t�H�[�}�b�g�������ĂȂ��āA�s�̂�CD�v���[���[�̓I�[�f�B�ICD�����Đ��ł��Ȃ�����G
�i3�j���g����CD�v���[���[�͏Ă���CD�̃I�[�f�B�I�t�H�[�}�b�g�ɑΉ����Ă��Ȃ��āA�Ă���CD��F���ł��Ȃ��G
�ڍׂ́Ahttps://oshiete.goo.ne.jp/qa/3491891.html�@�܂łɂ��Q�Ƃ��������B
TIPS�@�FDVD��CD�ɂ���O�ACD��b�m�������Љ�
CD-ROM�F�ǂݎ���p�A�������߂Ȃ�
CD-R:�������߂邪�A���������̂͏����Ȃ�
CD-RW:�������݂��������ł���A�]���̂b�c�v���[���[�ōĐ��ł��Ȃ�
TIPS�A�FDVD����CD�����O�ADVD��CD�̈Ⴂ��m���Ă���
�i1�j�L�^�e�ʁFDVD�͕Жʂ�CD�̖�7�{�̋L�^�e�ʂ�����G
�i2�j�Đ��@��FCD��DVD�h���C�u�ōĐ��ł��邪�ADVD��CD�h���C�u�ł͍Đ��ł��Ȃ��G
�i3�j�L�^���e�FCD�͗e�ʂ����Ȃ��āA�掿�̗ǂ���e�ʂ̓���f�[�^�����L�^�ł��Ȃ��B����ADVD�͂قڂ��ׂẴR���e���c���L�^�ł���G
�i4�j��ށFCD��CD-R��CD-RW2��ނ����邪�ADVD��DVD-R�ADVD+R�ADVD-RW�ADVD+RW�ADVD-RAM5��ނ�����G
�i5�j�g�p�p�r�FCD-R�̓I���W�i�����yCD�ADVD-R/DVD+R�̓I���W�i���r�f�I�ACD-R/DVD-R/DVD+R�̓f�[�^�̎n���ADVD-RAM�̓o�b�N�A�b�v�ɕ֗��G