Download YouTube Videos to MP3, AAC
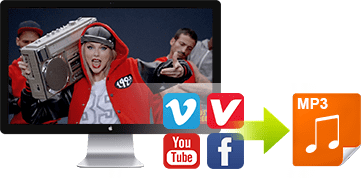

100% Safe and Free Solution to YouTube Not Working Problems
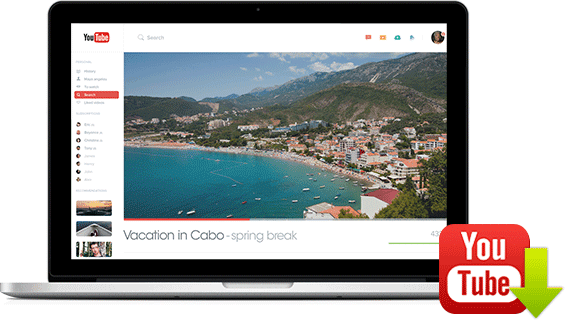
 Youtubenot working
Youtubenot working loading/bufferingproblem on Youtube
loading/bufferingproblem on Youtube No sound/audioon YouTube video
No sound/audioon YouTube video YouTube videosnot playing issue
YouTube videosnot playing issue YouTube turns intoblack screen
YouTube turns intoblack screen Pleasetry again..
Pleasetry again.. Choppyvideo playback
Choppyvideo playback Not available in your country
Not available in your country Video ends early
Video ends early Black bars around video
Black bars around video YouTube is the world's No.1 video giant with a vast array of sources, be it videos, movies, music or TV shows. But while people are indulging in its unlimited resources, they are also enduring constant problems of YouTube not working on PC, Mac, iPhone, iPad or Android for difference reasons. The help center will guide you to troubleshoot the YouTube down problem one by one.
The first step is to check your internet connection in case of the problem with YouTube stopped working. A smooth video viewing experience relies on a fast internet connection. Generally, for a 1080p YouTube video, it uses up 15.96 MB of the Internet data, three times as much as a video shown in 480p. So you need to speed up your Internet up to 18 Mbps to solve the YouTube problems. If bandwidth consumption is what you concern most, you'd better download YouTube videos with a free video downloader to save YouTube videos to Mac, PC or iOS/Android devices instead of online watching.
The browser cache, aka temporary internet files on your browse, may causes the YouTube problems playing videos, especially when it is full. And to empty it will solve the YouTube error.
1. For IE, go to Tools -> Setting menu -> Safety -> Delete Browsing History.
2. For Firefox, go to the menu in the top left corner -> tap the right arrow next to History -> click Clear Recent History.
3. For Chrome, open the Tools menu -> Options -> Under the Hood tab -> Clear Browsing data.
4. For Safari, navigate to settings -> Safari -> touch the clear cookies section -> empty the browser cache by tapping clear cache. This is typical case on Mac OS. You can also turn to the YouTube not working on Mac for more tips.
HTML5 video has the tendency to replace Adobe Flash, but this seems to be a long way to go in particular for the YouTube videos, most of which requires Adobe Flash Player plugin rather than HTML5. For the browsers except for Chrome that has the Adobe Flash Player plugin preinstalled and updates it regularly, make sure to do the following tips to avoid any YouTube playing error.
1. Have a Flash Player installed on your computer or mobile.
2. Update your flash player to the latest stable version.
JaveScript plays an important role during YouTube viewing. You won't need to reload the page again as several YouTube components work synchronously. There will be a terrible YouTube error when watching video if without activating JavaScript.
1. For Chrome, go to Options -> Show advanced settings at the bottom of the page -> tap the Content settings … button under Privacy -> check the box of Allow all sites to run JavaScript (recommended).
2. For Firefox, go to the Firefox menu -> options -> Content -> check the Enable Javascript box.
3. For IE, go to Tools -> Internet Options -> Security Tab -> Click on Custom Level -> Scroll down to Scripting -> click Enable for Active Scripting.
Firewalls can be used to keep your computer safe but also causes YouTube videos not loading problem from time to time. Typical firewall such as MaAfee or Comodo blocks YouTube videos if it is in work. So you have to uninstall it or make YouTube the authorized website to deal with the YouTube problem or YouTube loading slow errors.
YouTube malfunctions due to other add-ons or plugins, such as web accelerators, adblocks and download plugins. These unnecessary plugins may either have an impact on YouTube video loading or slow down YouTube. In this case, you are suggested to disable the add-ons to make sure YouTube works smoothly without any YouTube problem.
Streaming video on YouTube allows viewers to watch video instantly but the YouTube buffering or loading problem can be its Achilles' heel on the other hand. If the YouTube videos you are watching are slow to load or buffer on your computer, you can just have the YouTube problems resolved and make YouTube videos load/buffer faster by following the YouTube tips and tricks below.
A practical fix for YouTube buffering problem is to change the Wi-Fi setting, which makes a huge difference regarding to video loading or buffering on YouTube.
Go into Setting -> Wi-Fi -> Settings -> Advanced and uncheck Wi-Fi optimization.
Frankly, rather than being played from YouTube, video is played from Content Delivery Networks (aka CDN) that the content was cached previously and stored. So the first step to speed up your YouTube buffering issue is to block the IP address ranges to avoid CDNs and make your video buffer from the YouTube server.
1. For Windows users, please open Command Prompt -> copy and paste the code into the window: netsh advfirewall firewall add rule name="YouTubeTweak" dir=in action=block remoteip=173.194.55.0/24,206.111.0.0/16 enable=yes -> tap Enter -> close Command Prompt -> restart your browser and internet connection.
2. For Mac users, open the Terminal -> Enter the code: sudo ipfw add reject src-ip 173.194.55.0/24 in -> tap Enter -> input your admin password -> Enter the code: sudo ipfw add reject src-ip 206.111.0.0/16 in -> tap Enter -> close Terminal.
Understanding not everyone has a fast internet connection, YouTube provides an opt-in feature YouTube Feather that caters to stop YouTube videos buffering or loading. So problem with YouTube buffer or load is a headache for you, don't hesitate and follow the guide below:
Enter the url: youtube.com/feather_beta -> tap Join the "Feather" Beta -> Watch video with improved YouTube buffering.
High-quality video watching is usually bound to heavy bandwidth usage and leads to video buffering constantly if having a slow internet connection. So tweaking the video quality to a lower resolution, e.g. 4k to 1080p, 1080p to 720p, can be a big help for the playback errors or the YouTube problems with buffering.
Tap the Setting button in the right corner -> click the quality -> set the resolution to 480p or below.
Another way to watch YouTube video without any lag or buffer problem is to use HTML5 instead of the plugin Java.
Scroll to YouTube footer -> tap Try something new! -> select Try it out under the HTML5 video section.
Actually, there are other options to improve the YouTube loading speed and watch YouTube videos in HD without any lag, such as clear cache, restart the video, check for the latest system update, etc.
Many people will suffer from slow YouTube buffers, or worse, YouTube down with buffering, even though you have a lightning internet connection. But to download YouTube videos to computer with the aid of YouTube video downloader can thoroughly resolve the YouTube loading problem once and for all. MacX YouTube Downloader is just the freeware with no malware or virus and leads you to 100% successful YouTube video download for free.
While you are playing YouTube videos, another one of the most common YouTube problems is that the YouTube sound is not working. Some problems of no sound on YouTube, owing to the copyrighted audio track in the YouTube video or a recent code change by Google, can never be fixed until Google fixes it. But if the no sound on YouTube error is caused by some other reasons, just check the steps below:
Go to other online video sites like Dailymotion to see if there is sound while playing videos. In case all the other videos play with sound except that there is no sound when playing YouTube videos, then the sound card does work and you have to check other reasons for the YouTube no sound error.
The problem with YouTube no sound can be caused by your careless mistaking like forgetting to turn on the sound. So you need to go to the computer controls -> click on the speaker to see if there's an X that means the volume has been muted -> Click the X to unlock the sound if so. Lisewise, please click on the X if it shows on your YouTube video.
The issue of no sound when playing YouTube video appears when you are using the elder version of Adobe Flash player. If so, please download the latest one. If you just update the flash player and have the no sound on YouTube problems, note that the latest Flash player may have the volume slider turned down. This is also helpful to fix some YouTube errors with sound.
Perhaps YouTube videos not playing, such as YouTube videos not working or get stuck, is the most common YouTube problem that you've encountered either with YouTube app or on Chrome, Firefox, Safari or IE. If you do get YouTube down error message: Playback error tap to retry after a series of changes like firewall setting adjustment, please take a look at the following YouTube tips to get a fix of YouTube videos won't play issue.
Step 1: Install the latest and stable version of flash player and browser
Step 2: Check if the Firewall blocks the Flash content
Step 3: Clear caches and browsing history
Step 4: Make sure to turn on JavaScript
Step 5: Ensure a fast internet connection
Step 6: Check the upload traffic, if it is heavy, wait and uploading the video later
Step 7: Encode your video in a YouTube supported video format with a video converter.
Solutions to YouTube black screen problem scatter all over the internet, most of which are one-sided. But you can find all the troubleshooting steps that work for you if you are stacked with such kind of YouTube problems.
Step 1. Uninstall and reinstall the latest version of Adobe Flash player
Step 2. Clear your browser's cache, exit the browser and restart it as some users reported that the YouTube black screen disappears upon clearing the browser data.
Step 3. Disable graphics/flash hardware acceleration. You can right click the video area -> choose the Settings -> Unselect Enable hardware acceleration -> click the Close button.
Step 4. Disable HTML5 YouTube setting. Firefox shows black screen especially when playing YouTube video using HTML5 player which is YouTube's default player now. So you are suggested to install an extension to force YouTube use Flash as the player as workaround in case of the black problem problem on YouTube caused by HTML5 player.
Step 5. Turn on the JavaScript of your browser to get quick fix of YouTube problems if none of these solutions are helpful.
Pretty of YouTube guys have experienced the YouTube problem when click on a YouTube video - "an error occured, please try again later". Sometimes, clearing cookies, updating Adobe flash player, enabling java script or updating firefox may get YouTube videos playable again. But most often, you will fail even with all the steps tried. No worry about the YouTube error at all. Follow the steps below to solve the problem.
Step 1: Change your DNS to Google's public DNS 8.8.8.8.
Step 2. Disable shockwave Flash player and use the HTML5 player.
Step 3. Adjust the quality of video or change the resolution (720p, 480p or 360p).
Step 4. Right click on the player and select Global Settings > go to storage and delete.
When you play a YouTube video on your computer, it's choppy, skippy or jerky. This is one of the most common YouTube problems due to the slow internet connection, since no enough realtime to buffer the video you are watching. Another reason is the hardware that attributes to the YouTube choppy issue. For example, you are still using the computer you bought several years ago, with little RAM or bad processor. The last but not least. The web browser settings can the problems with YouTube choppy video playback. So take a look below and solve the YouTube error.
Step 1: Resort to the faster internet connection.
Step 2: Try another browser (Firefox, Chrome or Internet Explorer) to see if the YouTube playback is better.
Step 3: Update Adobe Flash to the latest version.
Step 4: Download YouTube videos to your computer and watch them offline.
Step 5: Lower the video resolution.
Step 6: Go to HTML5 video.
If you live in a country like China, Pakistan, you will probably get an YouTube problem named "this video is not available in your country". Also, you can watch BBC videos on YouTube outside UK or enjoy a movie uploaded to YouTube by Warner Bros outside US. This is because YouTube is blocked by some of the countries ISPs following the government orders. So when you access to YouTube from a blocked country IP, you will get the YouTube issue. So how to fix it.
1. Free download Hola Extension that changes your IP location for free and activate it.
2. Find the URL of the YouTube video you are unable to access.
3. Click on Hola Extension icon on the Bookmarks bar till you see different country flags here.
4. Select United State and replay the YouTube video.
This is the most feasible way to solve the YouTube problem.
You can use free VPN FinchVPN that supports up to 3GB usage per month. Just change the VPN location from settings based on YouTube video location. Then you can watch the blocked video on YouTube without any hassle.
There are times YouTube behaves just as the video was finished, but it ends up to 30 seconds early, when you watch it on computer, iPhone, PS4, School, desktop, etc. Even when you tried it on a couple of different browsers, uninstall Adobe Flash Player, clear cache, reset internet explorer settings, update graphics driver, etc, you have no luck.
Actually, it's on YouTube's end. Anyone having a good understanding of development process to the IT industry may know there are buggy moment within the process. So users may suffer from the process. It is completely out of your control. So even when you tried all the steps above. It still doesn't work. Just wait a few days and see if the developer fixes the YouTube problem itself.
YouTube videos are stretched or displayed with black bars on screen, which gives you a bad watching experience. This can be attribute to various reasons. For example, if the resource video's aspect ratio is 4:3, when you are uploading it to YouTube with 16:9 aspect ratio, you can see the vertical black bars. Don't worry, you can get rid of the YouTube problem and remove the black bars from YouTube videos by following the steps below.
Step 1: Just sign in YouTube channel > click on your profile picture > crate studio > video manager > videos > Edit > go to info and settings > basic infor and enter the tag field. Here are the YouTube formatting tags:
yt:quality=high - Play video in HD by default.
yt:crop=16:9 - get rid of the borders around video by zooming in on the video.
yt:stretch=16:9 - Stretch the video in 16:9 aspect ratio, which is used for viewing video in widescreen display.
yt:stretch=4:3 - Scale down the video 4:3 aspect ratio.
Step 2: Rely on some video editing software like to change the aspect ratio or crop YouTube video to remove the black bars from the video.
Besides the above troubleshooting to YouTube problems irratating you most, we also share the top 6 YouTube tips and tricks to make most out of YouTube. Some tips focus on tackling YouTube upload error, some tricks are mainly on change the format to YouTube format supported list. While some are more concerned with the YouTube ads problem. Read on.
 Best YouTube supported formats
Best YouTube supported formats Upload HD video to YouTube
Upload HD video to YouTube Watch YouTube video without ads
Watch YouTube video without ads Best YouTube file size uploading
Best YouTube file size uploading Boost YouTube views
Boost YouTube views Make youtube video load faster
Make youtube video load fasterPeople used to upload video to YouTube might come across the YouTube problems with error message: Invalid file format error message when you're uploading. This is because YouTube only accepts a few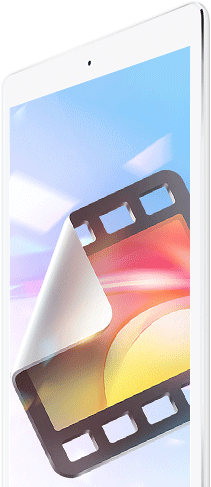 mainstream formats, including MOV, MPEG4, MP4, AVI, WMV, MPEGPS, FLV, 3GPP and WebM. If you are using a file format that's not in YouTube supported formats list, you will need a video converter to change video format to the one acceptable by YouTube.
mainstream formats, including MOV, MPEG4, MP4, AVI, WMV, MPEGPS, FLV, 3GPP and WebM. If you are using a file format that's not in YouTube supported formats list, you will need a video converter to change video format to the one acceptable by YouTube.
To be honest,YouTube recommend you to upload the video saved in MP4 (H.264) as it balances the video quality and file size perfectly and is compatible with most media player. Click for more YouTube video formats tips to get rid of the problem of YouTube uploading.
HD video is doomed to have large file size, but YouTube has strict criteria in file size and length limitations, making it complicated to upload HD video to YouTube.
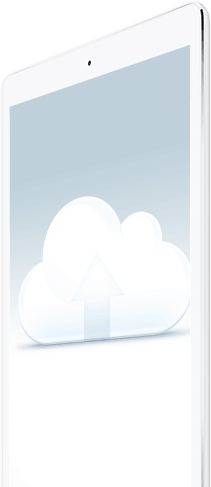
YouTube ads contribute the most to Google's earnings while they also incur many complaint among YouTubers especially when watching YouTube videos when they are played. There are a lot of workarounds to disable ads on YouTube,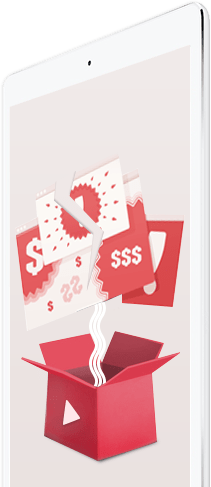 but we are just providing the most comprehensive and effective ones.
but we are just providing the most comprehensive and effective ones.
Prior to uploading video to YouTube, please be sure to change video format to YouTube recognized one beforehand. To avoid uploading YouTube videos download problem, you also need to make sure your video is within 2GB according to YouTube official site. Plus, 20GB is allowed for the latest version of browser.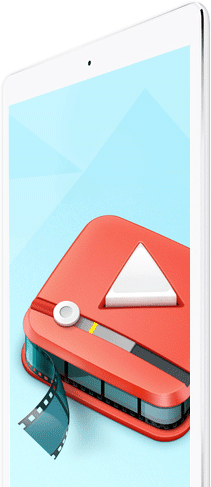
Users uploading video to YouTube are usually out of interests, but most of which are in purpose of reaching existing fanbase. So how to boost YouTube views with no problem is highly demanded. Here the top YouTube tips are shared for you.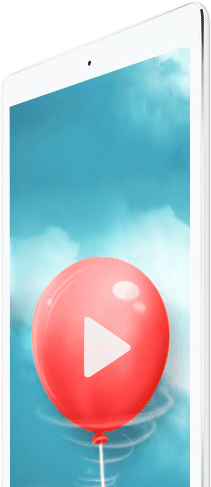
Many people run up against the issue with long-time YouTube video loading and are desperate for no more halting on video. This YouTube problem when uploading video can be caused by various reasons. Here are the strategies to solve the YouTube problems.
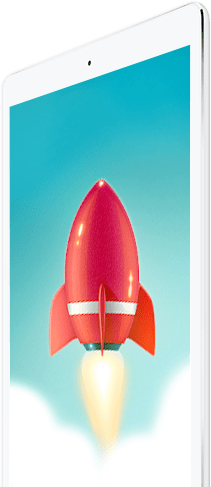

No.1 solution to download YouTube videos for playback with NO YouTube problems
| Title | Uploader/artist | views | Download video | |
|---|---|---|---|---|
 |
Unforgettable | French Montana | 183,095,951 |  Download Download |
 |
I'm the One | DJ Khaled | 500,437,788 |  Download Download |
 |
Secret | The Weeknd | 44,000,686 |  Download Download |
 |
Bad Liar | Selena Gomez | 108,185,460 |  Download Download |
YouTube is the mecca for Hollywood blockbusters, news recaps, TV shows, tutorials, funny videos or hot music, but if you're annoyed at the YouTube not working problems, or want to switch to another place, you're guaranteed to find something you like at one of the following video streaming sites similar to YouTube as well.






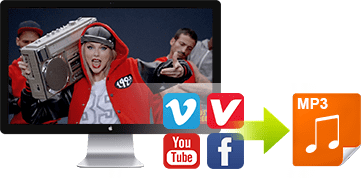

MacX YouTube Downloader is 100% free software that lets you download videos in 4K/8k, 1080p/720p HD, 3D movies and music from as many as 1000+ video portals like YouTube, Vimeo, dailymotion, Metacafe, etc.
No YouTube Problems Anymore
Home | About | Site Map | Privacy Policy | Terms and Conditions | License Agreement | Resource | News | Contact Us
Copyright © 2025 Digiarty Software, Inc (MacXDVD). All rights reserved
Apple, the Apple logo, Mac, iPhone, iPad, iPod and iTunes are trademarks of Apple Inc, registered in the U.S. and other countries.
Digiarty Software is not developed by or affiliated with Apple Inc.















