MKV est incompatible avec la majorité des appareils mobiles et des plates-formes modernes, et sa taille de fichier est relativement importante. Ainsi, lorsque vous essayez d'ouvrir un fichier MKV sur votre MacBook ou iMac avec le lecteur par défaut QuickTime, vous obtenez un message d'erreur "There is no application set to open mkv" ou mkvno sound in QuickTime.
Pour rendre MKV lisible sur la plupart des appareils et des plates-formes, vous devez les convertir au format MP4, car MP4 est bien compatible avec presque tous les lecteurs, appareils et plates-formes. Dans ce tutoriel, nous allons partager 3 méthodes simples mais efficaces pour faire le travail, y compris certains convertisseurs vidéo MKV professionnels qui sont recommandés par de nombreux utilisateurs de Mac.
Partie 1 : Comment convertir MKV en MP4 sur Mac avec MacX Video Converter Pro
MacX Video Converter Pro est votre meilleur compagnon. Il s'agit d'un transcodeur vidéo totalement sûr et propre, vous permettant de décoder et d'encoder librement des vidéos MKV en MP4, MOV, H.264, HEVC, et tout autre format vidéo et audio avec les meilleures performances.
- Convertissez des vidéos MKV 4K et HD 1080P en MP4, MOV, AVI, FLV, M4V, H264, H265 et 370+ autres.
- Diverses fonctions d'édition sont disponibles pour vous permettre de découper, couper, recadrer, faire pivoter, ajouter des sous-titres, ajouter des effets, etc.
- Augmentez la vitesse de conversion des vidéos jusqu'à 47 fois plus vite grâce à la prise en charge de l'accélération GPU et de l'utilitaire CPU multi-core.
- Le mode "Copie automatique" vous assure un rapport de qualité 1:1 après la conversion de MKV en MP4 sans changer le codec sous-jacent.
- Destiné à tous les utilisateurs de Mac/PC, MacX Video Converter Pro répond aux besoins de ces utilisateurs en matière de compression de MP4 au format vidéo web pris en charge par YouTube, Facebook, Vimeo, etc., de taille et de qualité vidéo.
Suivez maintenant les étapes ci-dessous et apprenez à encoder des vidéos MKV en MP4 sur votre Macbook ou iMac.
Comment compresser les fichiers MP4 sur Mac sans perte significative de qualité
Étape 1 : Importez le fichier MKV en cliquant sur "Ajouter un fichier".
Téléchargez gratuitement le convertisseur MKV vers MP4 sur Mac, ou vos PCs Windows ( MacX HD Video Converter Pro pour Windows). Cliquez ensuite sur "Ajouter un fichier" pour charger les fichiers MKV. Vous pouvez charger plusieurs fichiers MKV pour une conversion par lot. Tout d'abord, sélectionnez la piste vidéo, l'audio et les sous-titres que vous souhaitez conserver dans le fichier MP4 de sortie en cliquant sur l'icône de la flèche vers le haut et vers le bas derrière la vidéo source. Vous pouvez sélectionner plusieurs pistes audio et sous-titres en même temps.
Étape 2 : Choisissez le format de la vidéo de sortie.
Après l'importation de la vidéo MKV, vous pouvez voir les options de formats vidéo en bas de la fenêtre. Il permet de convertir librement MOV en MP4, WMV/WebM en MP4, MKV en H.264, et même de transcoder MP4 en MP3, MOV, MKV, et plus comme un morceau de gâteau. Sélectionnez le format MP4 en HEVC, H.264, MPEG4 comme vous le souhaitez, ou choisissez simplement les profils prédéfinis de iPhone iPad Android.
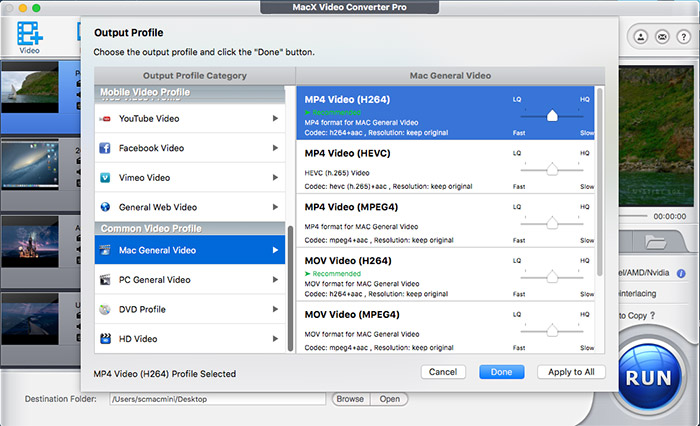
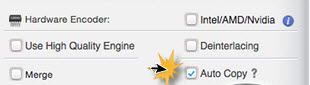
Étape 3 : Éditer la vidéo MKV (facultatif).
Pendant ce temps, vous pouvez également voir certaines icônes d'édition comme couper, recadrer, sous-titre, effet, rotation en dessous de l'information vidéo. Si vous avez besoin de couper certaines parties de la vidéo MKV, de régler librement l'heure de début et de fin de la vidéo, d'ajouter des fans de sous-titres amusants au MKV ou de faire pivoter la vidéo MKV de 90 ou 180 degrés, vous pouvez cliquer sur l'icône correspondante pour éditer la vidéo MKV avant la conversion.
Étape 4 : Commencez à convertir MKV en MP4 gratuitement sur Mac.
Cliquez sur "Fichier" pour sélectionner un dossier de destination. Cliquez ensuite sur le "Démarrer", ce qui donne l'ordre à ce meilleur outil de traitement vidéo pour Mac de commencer à transcoder les vidéos MKV en MP4 sur macOS. Quelques secondes seulement et vous obtiendrez les fichiers MP4 de sortie avec une qualité sans perte (technologie High Quality Engine intégrée).
Étape 5 : Temps pour le transfert MKV vers iPhone. (Facultatif)
Il ne s'agit pas d'une étape indispensable, mais d'une étape pour ceux qui veulent transférer des vidéos MKV de Mac à iPhone. Vous pouvez simplement utiliser iTunes ou télécharger gratuitement et lancer MacX MediaTrans, si vous êtes ennuyé par le processus complexe d'iTunes, puis entrer dans sa section "Vidéo" pour "Ajouter une vidéo" de Mac à cette application de transfert vidéo. Ensuite, cliquez sur "Synchroniser" et les vidéos MKV sont transférées sur votre iPhone iPad iPod en quelques secondes seulement.
Partie 2 : Comment convertir les fichiers MKV en MP4 sur Mac avec VLC
Le lecteur multimédia VLC est un logiciel de lecture multimédia multiplateforme gratuit, disponible pour Windows et Mac. Il peut aider à lire la plupart des fichiers multimédia ainsi que les disques, les périphériques et les protocoles de streaming réseau. Voici les étapes à suivre pour convertir des fichiers MKV en MP4 sur Mac via VLC :
- Téléchargez et installez "VLC media player" depuis son site officiel.
- Lancez "VLC media player" sur votre Mac.
- Cliquez sur "Fichier" dans le coin supérieur gauche puis choisissez l'option "Convertir/Filmer".
- Cliquez sur "Open Media" pour sélectionner et charger le fichier MKV.
- Dans la section "Choisir un profil", sélectionnez "Vidéo - H.264 + MP3(MP4)" comme format.
- Cliquez sur "Personnaliser" si vous souhaitez modifier le fichier MKV sélectionné.
- Cliquez sur "Enregistrer comme fichier" dans la section "Choisir la destination".
- Cliquez sur "Parcourir" et sélectionnez un dossier pour enregistrer votre fichier MP4.
- Enfin, cliquez sur "Enregistrer" pour lancer le processus de conversion.
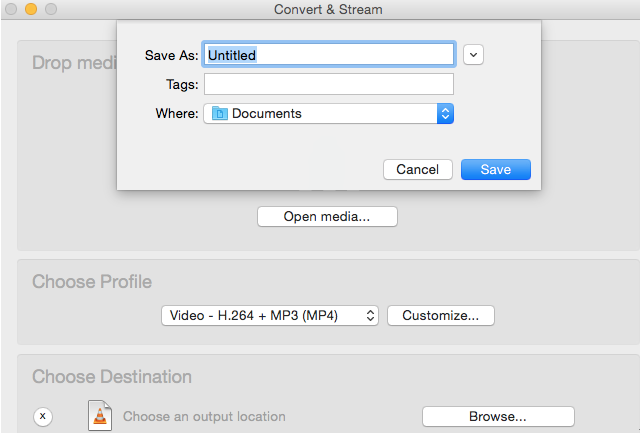
Partie 3 : Comment convertir les fichiers MKV avec Handbrake
Handbrake est un célèbre convertisseur pour MKV et MP4. Il prend en charge macOS 10.7 et plus. Le convertisseur MKV gratuit reste populaire principalement pour sa vitesse rapide et sa bonne qualité de sortie en 2020. De plus, il dispose de certaines fonctionnalités avancées pour permettre aux utilisateurs de régler le débit binaire, les résolutions, les codecs vidéo, la qualité, d'autres paramètres vidéo, d'ajouter des sous-titres, etc. Il convertira également les vidéos en divers préréglages prêts pour les mobiles directement. Par conséquent, il est un autre bon choix lorsque vous avez besoin de convertir des vidéos MKV ordinateurs.
- Téléchargez Handbrake depuis son site officiel.
- Lancez-le et cliquez sur Source > Ouvrir le fichier pour charger le fichier MKV.
- Sélectionnez MP4 dans le paramètre de sortie.
- Personnalisez ensuite les paramètres vidéo si nécessaire.
- Dans la section destination, définissez un dossier de sortie.
- Cliquez ensuite sur Start dans la barre supérieure pour lancer le processus de conversion MKV.
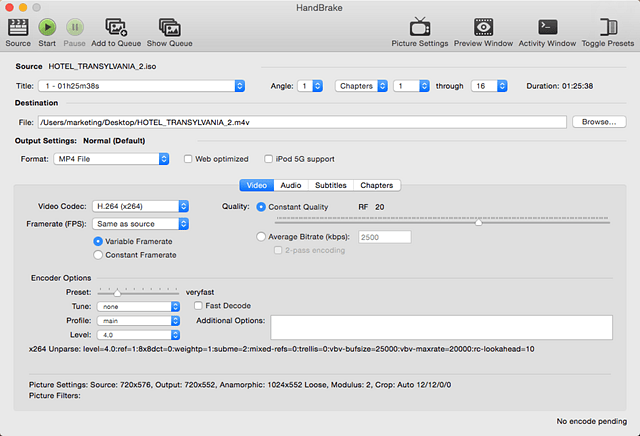
Voir aussi : Vous rencontrez des erreurs lors de la conversion de MKV avec Handbrake ? Voici comment les résoudre >>
Partie 4 : Test de conversion MKV - MacX Video Converter Pro ou HandBrake ?
Vous obtenez les étapes détaillées pour convertir un fichier MKV en MP4 sur Mac avec le meilleur convertisseur vidéo gratuit 2021 de MacXDVD. Cependant, certains d'entre vous sont peut-être curieux de connaître les données de conversion spécifiques : combien de temps cela prendra-t-il ? une perte de qualité de la vidéo MP4 de sortie ? la taille du fichier de sortie sera-t-elle plus petite ? des plantages ?...
Pour répondre à vos questions, nous comparons MacX Video Converter Pro avec Handbrake pour vous permettre de voir clairement les différences. Laissez les données faire le travail. Ensuite, je suppose que vous pourrez prendre la décision de télécharger ou non le convertisseur vidéo MKV gratuit.
| Entrée vidéo MKV (AVC) | MacX Video Converter Pro Sortie de vidéo MP4 (H.264) |
Handbrake Sortie vidéo MP4 (H.264) |
|---|---|---|
| Durée : 3 minutes 54 secondes | le même | le même |
| Résolution : 1280x720 | le même | le même |
| Débit binaire vidéo : 2500 kbps | 2741 kbps | 2817 kbps |
| Fréquence d'images : 23 fps | le même | le même |
| Audio Débit binaire : 192 kbps | le même | le même |
| Chaînes : 2 | le même | le même |
| Fréquence d'échantillonnage audio : 44 KHz | le même | le même |
| Taille du fichier : 89.4 MB | 66,3 MB | 78,7 MB |
| Temps de conversion | 38,64 secondes | 54,91 secondes |
| Qualità video in uscita | Excellent | Excellent |
D'après le tableau ci-dessus, nous pouvons voir qu'il n'y a pas de grand écart entre ces deux convertisseurs MKV gratuits pour 2021. En général, MacX Video Converter Pro est plus performant que Handbrake en termes de vitesse de conversion vidéo et de compression vidéo. Certes, il ne s'agit que d'un seul test. Vous pouvez toujours télécharger les deux convertisseurs MKV gratuits pour les tester si vous avez du temps libre. Ce tableau de comparaison ne fait que vous fournir une référence.
Partie 5 : FAQ sur la conversion de MKV en MP4 sur Mac
Q1 : Je veux convertir un fichier mkv au format mp4 sans ré-encodage pour garder la même taille de fichier et la même qualité vidéo. J'ai besoin d'un programme qui me permette de faire simplement glisser mon fichier vidéo MKV 720P dessus, de le définir en mp4 et d'obtenir le fichier sans perte de qualité.
A1 : Dans MacX Video Converter Pro, cochez la case de la copie automatique. Il convertit MKV en MP4 sans changer le codec sous-jacent. En outre, il peut copier un grand MKV haute définition quelques centaines de fois plus rapide que le ré-encodage.
Q2 : J'ai un fichier MKV avec des sous-titres m uxés, maintenant je veux le convertir en mp4 sans perdre les sous-titres. J'ai déjà essayé d'autres logiciels comme Handbrake, rebox.NET et VLC pour le convertir mais les sous-titres ne sont pas reportés.
A2 : Cela dépend du type de sous-titres. Si les sous-titres sont en XSUB, SAMI, MPSub, SubRip ou autres, vous ne pouvez pas les faire passer dans MP4. Pour conserver les sous-titres, vous pouvez soit extraire les sous-titres MKv et les convertir en SRT, soit graver les sous-titres sur la vidéo de façon permanente.
Q3 : J'essaie de convertir un conteneur MKV en MP4/M4V avec les codecs vidéo et audio existants (HEVC x265 et audio AAC). J'ai utilisé la fonction "Convert/Stream" et coché les cases "keep original video track" et "keep original audio track". Mais le fichier de sortie M4V ne contient que la piste audio ; la vidéo est absente.
A3 : La raison la plus probable pour laquelle vous n'arrivez pas à convertir des .mkv en .mp4 sur Mac avec HEVC x265 est que x264 fonctionne bien dans un conteneur de fichier MP4 alors que x265 n'est pas supporté dans un conteneur MP4, du moins pas dans VLC.
Q4 : J'ai beaucoup de fichiers MKV HD que je souhaite convertir pour iTunes. Je veux un convertisseur, mais j'ai besoin de garder la même bonne qualité ! (les vidéos/films sont en 720 et 1080p) Des suggestions s'il vous plaît ?
A4 : iTunes prend en charge les formats vidéo dont MP4, MOV, M4V, types limités. Vous pouvez changer le format MKV en format MP4 acceptable par iTunes ou convertir le codec MKV en profil iTunes. Dans le cas où vous êtes un profane et ne savent pas beaucoup sur iTunes paramètres vidéo appropriés, vous feriez mieux de recourir à la conversion MKV à iTunes avec le profil le plus idéal offert.
Q5 : Bonjour, quelqu'un sait qui est le meilleur convertisseur vidéo . mkv à .mp4 avec une haute qualité vidéo et audio et une faible taille de Mb si c'est possible. Maintenant, j'utilise Handbake pour convertir un fichier MKV 4K mais il prend beaucoup de mb taille (10 minutes pour 1,5 Go). Lequel me donnera la plus petite taille de sortie avec la meilleure qualité possible ?
A5 : Tout d'abord, la taille du fichier = débit binaire * temps de fonctionnement, et le débit binaire influencera la qualité de la vidéo. Si vous ne tenez pas à la qualité de la vidéo, réduisez le débit binaire et la résolution à un niveau inférieur pour obtenir une taille plus petite avec une qualité acceptable. En outre, les fonctions d'édition telles que le recadrage et le découpage sont également utiles. Si l'on met de côté les facteurs objectifs, c'est la conception du logiciel qui entraîne une différence de taille de sortie.
Si vous avez encore des questions sur la façon de compresser des vidéos MP4 sur macOS pour le téléchargement, le stockage, etc., envoyez-nous un courriel >>.






