Here you are presented with several ways to backup iPad iPhone iPod content including photos, videos, important documents etc in a secure manner at a reasonable price or even free of charge.
I'm planning to buy an iPad Pro to make my old iPad Air to go. How can I backup my old iPad and restore data to my new one? - Brooke
How Do I Backup iPad 2? This is one of the typical questions for many novice iPad/Mac/PC users who want to back up iPad iPhone iPod contents before device upgrade. To make a backup of iPad to Mac, iPhone to Mac, or iPod to Mac/PC, Apple Company officially offers two ways – using iTunes or iCloud, but still, not all users even expert users fancy those two finite methods. Thus here, on top of the first two detailed guides on iPad backup to iCloud/iTunes, we recommend another efficient method to backup iPad without iTunes or iCloud which is placed at the end of this article. Take a look at what you prefer.

MacX MediaTrans, a full-featured iPad backup software, offers the simplest way to easily copy iPad videos, photos, music, ebooks, ringtones and more data to Mac for backup.
Make a copy of iPad with iCloud is a very handy approach. iCloud lets you store backups in iCloud storage 1TB at most over the air via WIFI with your backups always being encrypted safely.
1. Connect your iPad to a Wi-Fi network.
2. Tap Settings, find iCloud and tap it.
3. Tap Backup, and make sure that iCloud Backup is turned on.
4. Tap Back Up Now. Stay connected to Wi-Fi network until the process completes.
5. Make sure that the backup finished: Tap Settings > iCloud > Storage > Manage Storage, then select your device. The iPad backup should appear in the details with specific timing and backup size.

However, iCloud backs up only what Apple deems the "most important data" on your iPad: your camera roll, accounts, documents, and settings. So, it's not a full backup. In iPad backup using iCloud, your music videos that weren't purchased through iTunes won't be covered! And so do photos that are not in your local camera roll. To make a copy of iPad large files, iCloud also performs extremely slowly. Besides, only your first 5GB iCloud storage is free, and you will have to pay USD $0.99 for 50GB, $2.99 for 200GB and 9.99 for 1TB monthly every year to get extended iCloud storage space. There is just no end, is there? And what if you are unable to connect to WIFI network?
iTunes stores iPad backups on your Mac or PC thus the storage depends on your Mac or PC's available space. You can choose to encrypt iPad backups as you wish.
1. Open iTunes and connect your device to your computer
2. Trust this computer and open iTunes
3. Select iPad in iTunes
4. Check This Computer under Automatically Back Up
5. Click Back Up Now
You can check the iPad backup state in iTunes Preferences > Devices. Specific iPad backup info will be on display.
However, iPad backup using iTunes won't cover contents synced to your iPhone, iPad or iPod touch, such as movies, music, and photos.
For more iTunes iCloud backup details, please visit: https://support.apple.com/en-us/HT203977

To make a backup of iPad without iTunes or iCloud and get full iPad backups, MacX MediaTrans offers the best lifelong solution for both those purchased or not purchased songs/videos!
This iPhone/iPad backup software works perfectly with iOS 17/11/12 iPad Mini 4, iPad Pro/2, iPad Air, iPhones of any spec for both backup and restore. With Intel QSV CPU acceleration, this iPad backup tool guarantees you fastest iPad backup speed at a startling speed about 60M/s, meaning that it transfers 4K pictures and music of 32G from iPad to Mac backup takes only 9 minutes or less! It provides a full backup of iPad/iPhone songs, videos, photos, ebooks, ringtones and more files without exception.
To restore iPad from iPad backups, this iPad backup tool also performs speedily and excellently. Users can batch restore video music and edit file info repeatedly including ID3 tags, artists, album names and create playlists for a tidy iPad backup restore management. Users can also restore an iPad backup for an iPhone. No endless monthly cost is needed, nor the video music backup limitations.
First, download this iPad-Mac backup software and launch it on your Mac. You are free to download MacX MediaTrans trial version before purchasing full version (one-time-purchase).
Step 1: Run this professional iPad backup software - MacX MediaTrans on Mac and then connect your iPad with Mac via data cable. This iPad backup tool will automatically detect your iPad with a pop up on-screen instruction to guide you through iPad backup.
Step 2: Open iTunes after launching MediaTrans
Note: Follow the pop-up on-screen guide to avoid your iPad being synced automatically by Mac or data loss in your iPad.
* Your iTunes shall be upgraded to 11.2 version and above to respond effectively.
Step 3: Click Video button (or Photo Transfer, Music Manager) on iPad backup UI to browse the videos, images, songs saved in your iPhone/iPad.
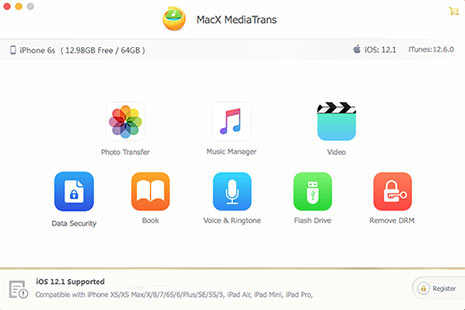
Step 4: Check "Select All" or select target file one by one to get ready for iPad-to-Mac backup. Note: You can uncheck the item by clicking the blank area of MediaTrans UI.
Step 5: Click "Export" to transfer photos video songs directly from iPad to MacX MediaTrans Note: video and music backup requires one step further – you shall click Sync to complete MediaTrans to Mac computer data transfer. It's quite the same to backup iPhone to Mac.
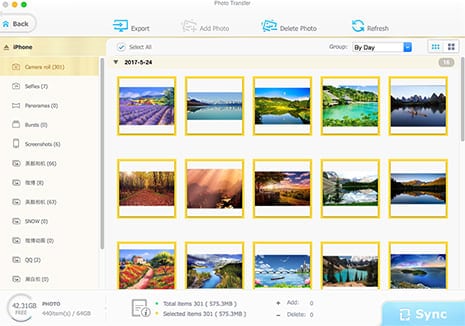
This iPad backup software's another feature – video auto rotate is great for restoring iPhone iPad backup. The vertical videos restored from Mac to iOS 17/11/12 iPad will be automatically rotated to horizontal so that you can watch it in full screen mode out of the box. To copy iPad to PC Windows 10 computer, you may want to take a look at iPad backup software for Windows.
Learn iPhone 8 tips tricks, reviews, pros to make best of iPhone 8.
Follow this tip to put iPhone video to Mac to free up storage
Guide you to export photos from iPhone to Mac and vice versa
For any questions with MacX MediaTrans, please feel free to contact our support team.
Home | About | Site Map | Privacy Policy | Terms and Conditions | License Agreement | Resource | News | Contact Us
Copyright © 2025 Digiarty Software, Inc (MacXDVD). All rights reserved
Apple, the Apple logo, Mac, iPhone, iPad, iPod and iTunes are trademarks of Apple Inc, registered in the U.S. and other countries.
Digiarty Software is not developed by or affiliated with Apple Inc.