AirDrop is an ad-hoc service that was first introduced in Mac OS X Lion (10.7) and iOS 7. It allows to wirelessly transfer files between two Macs nearby or from one iOS device to another in the same vicinity. Now, with the release of Yosemite that supports the iOS AirDrop protocol, you can even Airdrop from iPhone to Mac to transfer files from iPhone to Mac and vice versa.
Unfortunately, the file-sharing feature is far from perfect and many Apple users report errors such as AirDrop not showing up in iOS control centre or can't find AirDrop on Mac. For a successful file transferring from iPhone to Mac or from Mac to iPhone using AirDrop, here is the detailed steps and troubleshooting to AirDrop not working problems when sharing files between iPhone iPad and Mac.

Apple's 10th anniversary iPhone X edition was released finally, which features Face ID, edge-to-edge OLED display, no Home button, wireless charging, glass body and more. Have you prepared for iPhone X upgrade? If no, just check our comparison reviews, e.g. iPhone X vs Samsung Galaxy Note 8, and then make a decision whether to swtich to new iPhone X or not.

Fast syncing any files (photos, videos, voice memos, ringtones, epub, pdf, etc) from iPhone to Mac and vice versa, along with delete and edit features. Transfer files (music, ebooks, etc) that AirDrop doesn't support. No Bluetooth or WiFi is needed. Support the latest iOS 17 and macOS Sierra.
1. To successfully sync data from iPhone to Mac or from Mac to iPhone using AirDrop, you shall make sure you have iOS 7 and OS X Yosemite or later. You can also click Finder in the Dock and Go in the Menu Bar to check if AirDrop is listed as an option, if not, your Mac is incompatible with AirDrop.
Supported iOS devices: iPhone 5 or later, iPad 4 or later, iPad mini, or iPod touch 5.
Supported Mac models: Macbook Pro (Late 2008) or later, Macbook Air (late 2010) or later, Macbook (late 2008) or later, iMac (Early 2009) or later, Mac Mini (Mid 2010) or later, Mac Pro (Early 2009 or Mid 2010).
2. One tip for iPhone 8/7/6s/6 airdrop to Mac you should notice: make sure to Airdrop between Mac and iPhone within the distance of 30 feet.
3. Disable firewall on your Mac to ensure a good connection between iPhone and Mac: go to Menu bar > Apple > System Preferences > General > Security & Privacy > Firewall > uncheck Block all incoming connections.
4. Be sure to accept each file transfer using AirDrop if Mac and iPhone are logged into different iCloud accounts.
How to use airdrop on iPhone and Mac? The steps of AirDrop Macbook or iPhone to transfer files is pretty simple. Just follow the tutorial to Airdrop iPhone to Mac and vice versa.
Step 1: Turn on Wi-Fi.
For iPhone users, go to Setting > Wi-Fi to turn on Wi-Fi ;
For Mac users, go to Menu Bar > Wi-Fi > Turn Wi-Fi on.
AirDrop works on both Mac and iOS device, even though you are using different Wi-Fi networks.
Step 2: Turn on Bluetooth
For iPhone users, go to Setting > Bluetooth to turn on Bluetooth;
For Mac users, go to Menu Bar > Apple > System Preferences > Bluetooth > Turn Bluetooth on.

Step 3: Turn on AirDrop
For iPhone users, slide up to access Control center > AirDrop > Choose Contacts Only or Everyone;
For Mac users, go to Finder > Menu Bar > Go > AirDrop > Click Allow me to be discovered by > Choose Contact Only or Everyone.
Note: We suggest choosing Everyone to increase your chances of it working.
Step 4: Start Transferring files
Go to the Airdrop menu in the Finder > drag and drop a file onto the circle when your iPhone is represented by circle > accept the file when your iPhone prompts you > then begin using AirDrop to sync files between a Mac and an iPhone iPad or iPod.
The Apps with Share feature built-in (a square with an upward facing arrow) also support transferring files from Mac to iOS device or vice versa. You can tap the Share button or AirDrop to import or export a file from iPhone and Mac as well.
The steps to transfer files from iPhone to Mac using AirDrop is pretty easy. But the process isn't gonna as right as rain. It's problematic to send files from your iPhone to Mac via Air. You may evenl run up against many AirDrop not working problems such as you cannot see Macs or iPhones in AirDrop, AirDrop not working on macOS Sierra, unrecognized file types, slow file syncing, etc. Below we've gathered together 2 most sought after problems with AirDrop, along with other minor tips to ensure a good Airdrop from iPhone to Mac.
* AirDrop not showing up on iPhone, iPad or iPod within iOS control center.
This is a common problem with Airdrop when sending files from iPhone to Mac. Follow the steps below to tackle the issue.
1. Go to Settings > General
2. Go to Restrictions and enter the devices passcode if requested
3. Look under the restrictions list for AirDrop and turn it on
4. Exit out Settngs and open Control Centre again, the AirDrop will be visible.
* AirDrop not sharing music or others between iPhone and Mac
Actually, you cannot solve the problem using Airdrop at all. This is because Airdrop only allows to transfer photos, Safari, Notes, Maps, etc between iPhone iPad and Mac. For the files like music, ebooks, etc, it is out of reach. You must rely on Airdrop alternative such as MacX MediaTrans - transfer photos, videos, music, ringtones, voice memos, ebooks, etc even without any wifi or bluetooth.
* AirDrop cannot receive all of these items at the same time
If you've got the message when Airdrop iPhone to Mac, you may probably sync files of different types between iPhone and Mac. Typically, AirDrop can only handle files of the same type in a single session. If you want to AirDrop an Image, a PDF file, and a movie file to your iPhone at the same time, you will get an error.
Other tips to smoothly Airdrop iPhone to Mac or Airdrop Mac to iPhone
1. Make sure to have the right Bluetooth LMP Version 0x6.
2. To go system preferences to disable Firewall.
3. Just leave the iPhone on AirDrop mode for a long time and wait patiently for it to show up.
4. Update to iOS 17 and macOS Sierra for a reliable network performance.
5. Disable Personal Hotspot. Personal hotspot consflicts with Airdrop due to the both requirement of WiFi. So AirDrop will not work for iPhone to Mac transferring and warn you a message "AirDrop is not available when using Personal Hotspot".
6. Restart your Mac's PRAM, SMC, and iPhone if still have problem with AirDrop.
Actually, the errors like can't find airdrop on Mac or iPhone may annoy you, and sometimes you still fail to or take a long time to move files from/to iPhone and Mac via AirDrop, even though you've done all the suggestions mentioned above. Worse still, you cannot sync music and other files using AirDrop. Here is a great iPhone transfer software better and easier than Airdrop. More importantly, this top AirDrop alternative can transfer music & iTunes purchased music from iPhone iPad iPod to Mac and vice versa.
Step 1: Free download MacX MediaTrans. We choose the data transfer software simple because it is the easiest and fastest way to sync files between iOS and Mac, including music that Airdrop doesn't support. You won't need Wi-Fi and Bluetooth to finish the work. And it is fully compatible with iOS 17 (iPhone 7/Plus, iPad Pro), and macOS Sierra.

Step 2: Connect iPhon/iPad/iPod with Mac using a USB cable. Make sure to download the latest iTunes on your computer and adjust iTunes settings to prevent data erasing.
Step 3: Click the item such as photo transfer, music manager, video, book, voice and ringtone, etc at your disposal. It supports
Step 4: Drag and drop the files to be transferred. It is fast and takes only 8 seconds to transfer 100 4k photos.
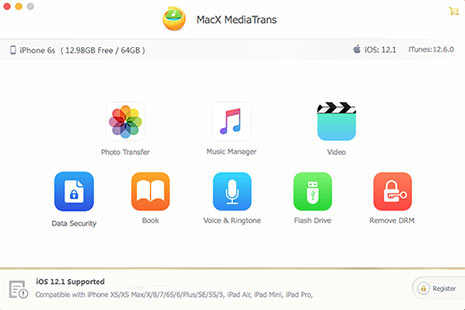

Fast way to transfer music from Mac to iPhone 7 without iTunes
Guide you to export photos from iPhone to Mac and vice versa
Follow this tip to put iPhone video to Mac to free up storage
For any questions with MacX MediaTrans, please feel free to contact our support team.
Home | About | Site Map | Privacy Policy | Terms and Conditions | License Agreement | Resource | News | Contact Us
Copyright © 2025 Digiarty Software, Inc (MacXDVD). All rights reserved
Apple, the Apple logo, Mac, iPhone, iPad, iPod and iTunes are trademarks of Apple Inc, registered in the U.S. and other countries.
Digiarty Software is not developed by or affiliated with Apple Inc.