Your Mac installation is stuck/frozen or slow when you're upgrading to macOS Ventura? Specifically, your Mac install stuck on Apple logo with a status bar showing the progress as the software is loading; Mac update stuck on gray screen, white or black screen; Mac installation stuck: 'Waiting for other installations to complete'; or your macOS update is extremely slow. What to do if your macOS Ventura installation can't be completed, get stuck, frozen or extremely slow? Here some tips are shared to fix Mac installation stuck problem.
Backup File Data on Mac before macOS 13 Installation
Considering macOS Ventura update stuck occurs now and then, it's better to "have a mac backup" than "need a backup" lest Mac update software stuck results in unexpected data loss. So utilize MacX MediaTrans to bulk backup photos, videos, music, ringtone, ebook, iTunes purchases, etc on your Mac before you install new macOS Ventura/Monterey.
Plus, after you backup macOS data, there are more memory to install macOS Monterey/Ventura, less chance for stuck issue.
The downloads above are for Windows and Mac only. If you are a mobile user, please click here.
Make Sure Your Mac Installation Got Stuck/Frozen Really
Trying to update my MacBook Pro 16 running Monterey 12.6.1 to macOS Ventura 13, but it hangs at 5 minutes left somehow for hours, and won't finish.
At the very beginning, check if your macOS update gets really stuck since the macOS upgrade takes a very long time, usually couples of hours needed. Of course, there are exceptions as well. Sometimes update can take 16 hours or more. So it's quite essential to see the Log to make sure whether your Mac is still installing macOS Monterey/Ventura normally.
Just press Command + L, you can see the detailed remaining time of the whole Mac installation, what files have been installed, what files will be installed next and the amount of time left. If the Log screen shows that nothing is happening, your Mac installation stuck/frozen indeed. Also learn the right way to update to Ventura >>
Solutions to Fix Mac Installation Failed/Stuck/Frozen/Slow Errors
If your Mac is unable to install macOS Monterey/Ventura or freezing on installing, try the following workarounds to troubleshoot this annoying issue. Hopefully any of the following approaches will work for your macOS installation problem.
Quick Access to Fixes
- 1. Check if your Mac supports Monterey / Ventura
- 2. Shut down Mac and wait a second
- 3. Go to Mac App Store and open updates
- 4. Install the combo update
- 5. Install in Safe Mode
- 6. Clear Mac Storage Space
- 7. Reinstall macOS with Recovery Mode
- 8. Reset the PRAM/ NVRAM [for M1 Mac]
- 9. Switch your internet
- 10. Install macOS from the External Hard Drive
1. Check if your Mac supports macOS Ventura
Unlike the previous macOS 12 Monterey, the successor macOS 13 has far higher demanding on your Mac computer hardware configurations. That's to say, your antique Macs are not welcome in the 2021 newly released macOS Monterey/Ventura. Before you install macOS Monterey/Ventura, check if your Mac is included in the macOS 13 supported Macs list:
iMac Pro 2017 and later
iMac late 2015 and later
MacBook early 2016 and later
MacBook Pro early 2015 and later
MacBook Air early 2015 and later
Mac Pro late 2013 and later
Mac mini late 2014 and later
iMac (2017 and later)
iMac Pro (2017)
Mac mini (2018 and later)
Mac Pro (2019 and later)
MacBook Air (2018 and later)
MacBook (2017)
MacBook Pro (2017 and later)
Mac Studio (2022)
Therefore, upgrade your Mac to new Mac model if your Mac is not covered in the above list. And you'd better upgrade Intel Mac to M1 Mac notwithstanding your older Intel Mac can update to macOS Ventura. Why?
There some features of macOS Ventura however that will only be accessible on M1 Macs. It seemingly indicates that Apple are already planning to move from Intel Macs to Apple Silicon.
Read more: troubleshoot macOS Ventura update problems >>
2. Shut down your Mac and wait for some time.
When a new OS releases, a massive number of people will go to download and install the updates in a snap. As a result, the downloads and installation will be very slow with the large file and many people doing the same thing at the same time, and even fail during the process.
What you should do is to wait for the server becoming available. According to Apple system status page, macOS Software Update issue has been resolved. Now you should download the macOS Monterey/Ventura update file faster and install it without seeing "An error occurred while installing the selected updates"message.
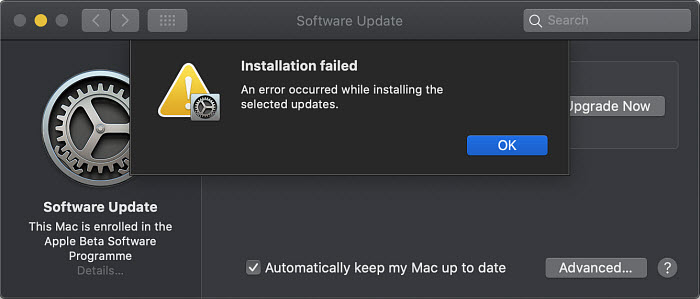
3. Go to Mac App Store and open updates.
If your Mac install stuck on Apple logo, gray/white/black screen when you were installing an App, you can go to Mac App Store to find this app and open the updates to survive from the macOS installation stuck situation.
4. Download & install the combo update.
The Mac App Store isn't the only place to download macOS from. When your encounter problems on macOS Monterey/Ventura installing, you can try to download the combo macOS update from the Apple official site because the macOS installation package downloaded from Mac App Store may only include the essential files for your Mac update, instead of the combo updater with all the files required to update to macOS.
5. Install in Safe Mode.
Safe mode (also called safe boot) is a way to start up your Mac so that it performs certain checks and prevents some software from automatically loading or opening. When your Mac installation stuck or Mac runs slow when Ventura installing, you can install in Safe Mode so that you're able to resolve issues that might keep your Mac from completely starting up, or to isolate other issues related to your startup disk. Simply press the power button and hold down the Shift key to start the Mac up in Safe Mode. Open App Store and update your apps while in Safe mode. Reboot.
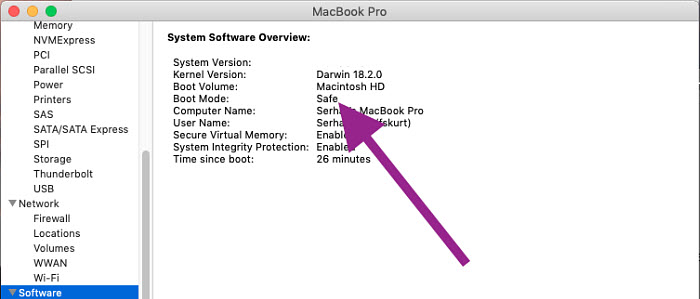
6. Clear Mac Storage Space.
Click on the Apple icon > About This Mac >Storage to check the space available on your Mac computer. If your Mac doesn't have enough space, the macOS Monterey/Ventura installation can be stuck or slow as well. The Ventura installer requires aboutl 12GB. But to install Ventura update without error, you should at least have 25GB free space on your Mac. This is a lot of space for MacBook Pro/Air with storage lower than 128GB.
Thus, you may need to free up your Mac space to solve the Mac installation stuck problem. There are many tools to make this done, and MacX MediaTrans absolutely deliver the double benefit of clear Mac space and make a backup of your significant files.
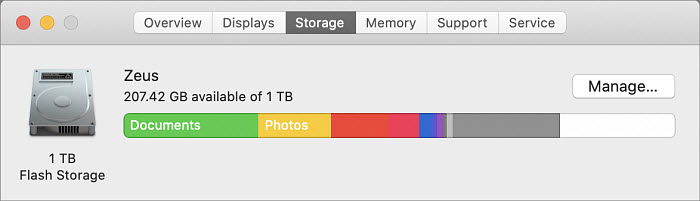
7. Reinstall macOS with Recovery Mode
also works for Mac installation frozen error. But to be frank, it's the least option, since there is a possibility to loss your Mac data. To adopt this solution, you can hold down Command + R at start up. Then recover your Mac from last Time Machine backup, or from iTunes and iCloud backup.
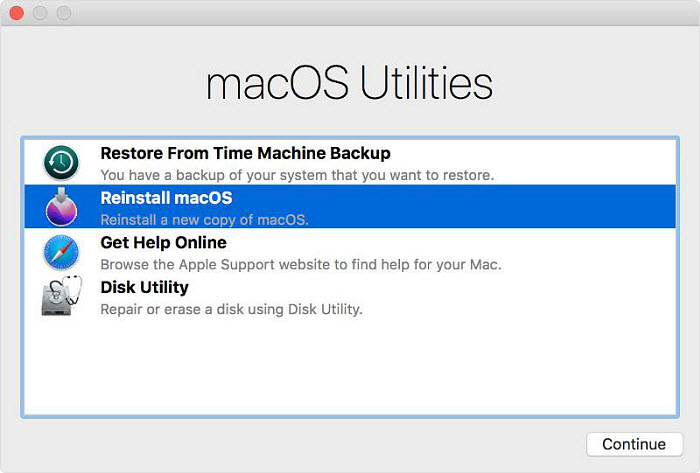
8. Reset PRAM/ NVRAM and SMC [for M1 Mac]
If the Ventura installation gets stuck on your intel Mac or MacBook, restart your Mac first. If that doesn't work, reset the Reset PRAM/ NVRAM to clean up and re-build all startup Programme value on Mac. To do this: restart the Mac and hold down Command, Option/Alt, P and R.
9. Switch your internet
In some cases, the Ventura installation freezes when the internet is poor. It's often the case when you see the error "The operation couldn't be completed. (PKDownloadError error 3/8.)". The solution is easy. Check if your Wi-Fi works properly. Switch to another internet, use a VPN, or change the DNS settings.
10. Install macOS from the External Hard Drive.
Well, if you're still having issues with the install you could try installing the OS from an external drive. This sounds unpractical, right? But if you actually install macOS Monterey/Ventura on an external drive, flash drive, or SD card, you can use the external hard drive for Mac as the macOS system disk wherever you go. To make this done, you need an external storage device with a minimum capacity of at least 16 GB (though the larger the better) and a copy of the macOS Monterey / Ventura installer.
Finally, when you get the macOS Ventura installed, we advise that you run Disk Utility to correct any issues that might have caused the problem in the first place:
- Simply, click on the Finder Icon from the dock;
- Locate and click to open Applications within the left pane of the Finder window;
- Scroll to the bottom of the Applications window to locate and click to open Disk Utility.
Make A Backup of Your Mac Before Upgrade
MacX MediaTrans, an awesome data transfer tool between Mac and iOS, allows you to transfer Mac files, like video, photos, music, iTunes purchases, ringtone etc. so as to make a backup of Mac data and free up more space on MacBook/iMac.






