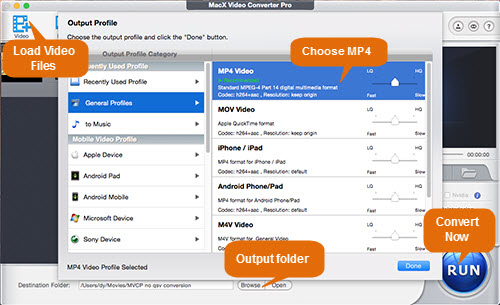Top Simple Ways to Play AVI on iPhone (iPhone XS/XR/X/8/7/6S Included)
Also feel puzzled about playing AVI on iPhone? Perhaps most of people have downloaded many movies on iPhone formatted with AVI for playing on the move. But, they will find that the default iOS video app won't play all AVI files on account of incompatible issues.
It is true that iPhone only support replaying AVI files encoded with Motion JPEG for the moment. But, most of AVI files in the market are encoded with DivX, XviD, WMV or other video codecs which are not compatible with iPhone XS/XR/X/8/7/6S/6. Therefore, how to play AVI on iPhone becomes a hot topic for iPhone users. In this article, you can learn three simple ways to effortlessly play AVI videos, movies, etc on iPhone XS/XR/X/8/7/6S/6/5S.
Way 1: Convert AVI to iPhone Supported Formats
To play AVI on iPhone, you are suggested to convert AVI to iPhone supported formats since you need't look for the other AVI player for iPhone and you also can copy these converted videos to iPad for playback without any error.
MacX Video Converter Pro, one of the best AVI video converters, is able to convert & compress AVI, FLV, MKV, TS, AVCHD, AVCHD and more popular formats in 720P, 1080P, 4K/8K UHD to iPhone supported video/audio formats like MP4, M4V, AVI, MOV, AAC, MP3, WAV, etc. in a blazing fast speed and with no quality loss. With 350+ profiles infused, this AVI video converter allows users to directly convert AVI to iPhone XS/XR/X/8/7/6S/6, iPad Air/Pro/Mini, iPod, Apple TV 4, iTunes, iMovies, Samsung Galaxy S7 edge, HTC One M9 and more for playback with ease. Better still, it is also a video downloader for iPhone which can painlessly free download movies, videos, TV shows and more from YouTube, Dailymotion, Vimeo, Metacafe, and other over 1000 sites.

Secure Download

Secure Download
How to Convert AVI to iPhone MP4, MOV, etc for Playing AVI on iPhone Smoothly
Before converting AVI to iPhone MP4/MOV/M4V, you should download this iPhone AVI converter on your macOS (macOS Sierra/High Sierra included); please download Windows version (Win 10 supported) if needed.
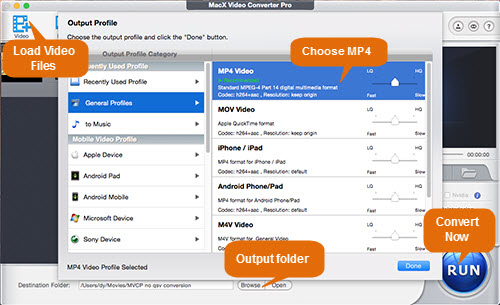
Step 1: Fire up this iPhone video converter for Mac/Win and click "Add Files" button to load AVI file.
Step 2: Choose iPhone X/8/7/6S as the output video format. Certainly, you also can select "MP4 Video" or MOV/M4V as the output video format.
Step 3: Hit "Browse" button to select a destination folder to save the output files and click "Run" button to start to convert AVI to MP4 iPhone.
Note: After conversion, you should can transfer MP4 to iPhone with iTunes or put the converted video file to iPhone with iPhone transfer.
Way 2: Import AVI Video to iPhone with iPhone Transfer
The second way to play AVI on iPhone X/8/7/6S is taking advantage of iPhone video transfer - MacX MediaTrans which is designed especially for iPhone iPad iPod iOS users. To be specific, this AVI video transferring software can aid you to transfer video from Mac to iPhone 8/X/7s/7/7 Plus/6S with whatever video format (AVI, MKV, MTS, FLV, WMV, etc). In the process of video transferring, it will automatically convert MKV, AVI, etc to iPhone supported formats. What's more, it can flawlessly transfer the downloaded and iTunes purchased videos, movies, TV shows and other AVI format files from Mac/PC to iPhone iPad for playback without limits.

Secure Download

Secure Download
How to Transfer AVI Videos from Computer to iPhone
Free download this iPhone video transfer on Mac and launch it. Windows version is also available.

Step 1: Connect iPhone XS/XR/X/8/7/6S to computer with a USB cable. And go iTunes settings to turn off the auto sync in case of any data loss.
Step 2: Click "Video" icon on the main interface and you'll find your iPhone videos are classified in Home Video, Video Recorded, Movies, etc. Tap "Add" button to select AVI videos you wanna transfer from Mac/PC.
Step 3: Press "Sync" button on the lower right corner and the AVI videos will be transferred from computer to iPhone X/8/7/6S immediately. BTW, in addition to videos, this iPhone video transfer also can help you transfer photos from iPhone to Mac, transfer music from iPhone to Mac and vice versa.
Way 3: Download Free iPhone Video Player to Play AVI on iPhone without Converting
Some people believe that it is so complicated to play AVI on iPhone using AVI file converter for Mac or video transfer software. They would like to download an app to play .avi files on iPhone. Fortunately, you can watch AVI video on iPhone free with VLC. Serving as a free video player for iOS, VLC can easily deal with a variety of video formats, for example AVI, MKV, MPG, MP4, DIVX, WMV, MOV and so on. More importantly, this AVI video player also can copy video files to iOS so that you need't use iTunes to transfer the downloaded AVI movies/videos to iPhone at first. Now, follow the steps below to know how to play AVI files on iPhone with VLC.

1. Copy video files to iPhone with VLC
Download VLC free for iPhone from App Store -> open VLC app on the iPhone -> tap on the Cone icon in the upper corner -> figure out the "WiFi Upload" switch to toggle it to the ON position -> write down the IP address that is listed -> open web browser and enter the IP address that you have marked -> drag and drop movie files you want to copy to the iPhone.
2. Play AVI on iPhone XS/XR/X/8/7/6S
Open VLC on iPhone and the media library in VLC will automatically update -> hit the Cone icon "All Files" to access the new video files -> Tap on the video file you have selected to start playing.
 By Candice Liu to convert video, convert AVI | Last Updated on Dec 5, 2018
By Candice Liu to convert video, convert AVI | Last Updated on Dec 5, 2018