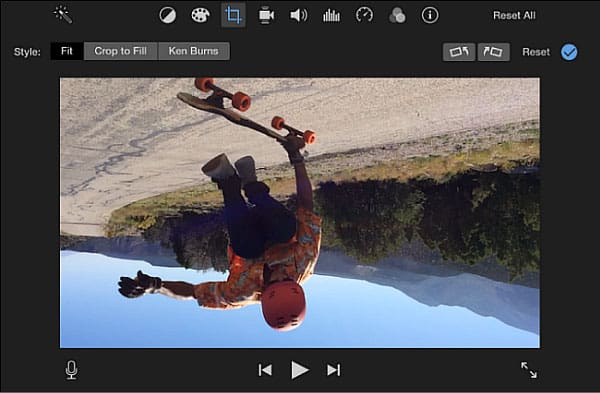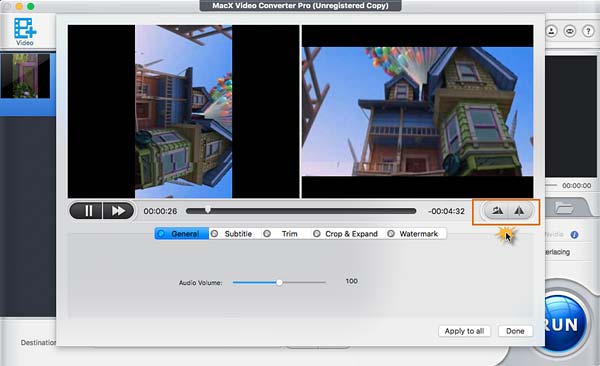Part 3 How to Rotate A Video in iMovie Alternative
Part 3 How to Rotate A Video in iMovie Alternative
Rotating video in iMovie on iPhone iPad or computer is easy, but it doesn't mean it's the best way. Below are some facts that you need to note when you use iMove to flip a video.
1. iMovie only allows you to rotate videos in MP4, HDV, AVCHD, Apple Intermediate Codec, Apple Animation Codec, Motion JPEG/A, iFrame, h.264, MOV.
2. iMovie has limited storage. You are allowed to add 18 clips to the rotator only.
3. It takes long time to rotate videos in HD or K4, and export rotated videos into the format you want.
4. iMovie is not user-friendly. It's challenging for beginners to find the rotating buttons.
OK, if the above limits hinder you rotating video in iMovie, maybe you can try to rotate video in iMovie alternative - MacX Video Editor.

Secure Download

Secure Download
1. You can rotate video in 90°, 180° or 270° and flip videos horizontally.
2. You can rotate videos in any 4K, HD 1080P, 720P, SD videos in any formats.
3. You can edit videos, compress video size, add watermarks, subtitles, merge and crop videos and do more.
4. You can export rotated videos to mp4, mov, avi, 3gp, flv, wmv, mkv, youtube, facebook, vimeo, iPhone, iPad, any format & devices.
5. You can enjoy 5x faster speed without any quality loss.
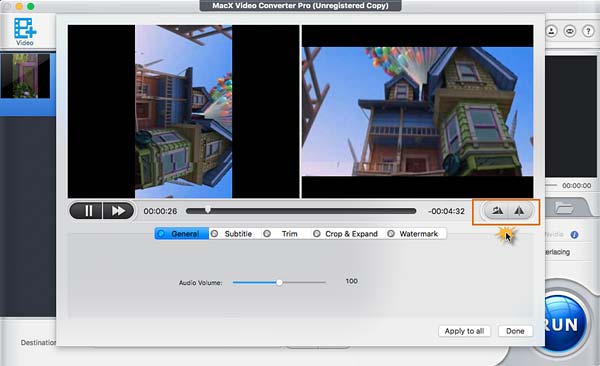
Step 1: Free download the iMovie alternative on Mac (it supports macOS High Sierra, Sierra or earlier). Let's see how to flip a video in iMovie alternative now.
Step 2: Launch it and click Import to load the video you'd like to rotate. Click the scissor icon below the video to enter into the video editing page. Then click General and you will see two rotating buttons on the right corner below the video screen.
Step 3: Click either buttons to flip video in iMovie alternative in 90°, 180° or 270° or anti-orientation.
Step 4: Make other necessary edits and click Done. If you want to export videos into other formats, select the specific file or device and then click Run and start to rotate video in iMovie alternative.
 By Candice Liu to convert video, convert MP4 | Last Updated on Dec 5, 2018
By Candice Liu to convert video, convert MP4 | Last Updated on Dec 5, 2018

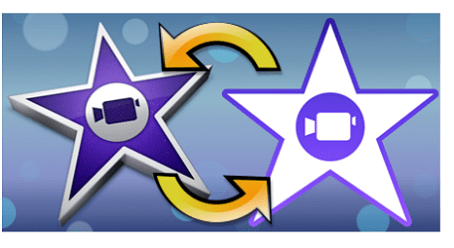


 Part 1 How to Flip A Video in iMovie on Computer
Part 1 How to Flip A Video in iMovie on Computer