There is hardly no difficulty for most of you to get the differences between hardware and software. Yet, when it comes to hardware decoding and software decoding, it's totally a different story. Majority of you have a smattering knowledge of the specific definitions about what hardware/software decoding is, let alone the specific differences. That's why we bring you this post, from which you can understand what software/hardware decoding is, their differences, respective advantages and more importantly how to use them in 4K video playback and processing at much faster speed.
What is Hardware Decoding?
Hardware decoding takes full use of your high-level computer hardware configurations including solid state disk, large-sized memory module (12GB), multi-core CPU (8 cores), highly configurable CPU chip and GPU graphics card to decode video on your computer. It's highly related with your computer hardware configurations: higher configurations, faster decoding speed.
What is Software Decoding?
Software decoding, as its name implies, has a close relationship with software itself. This video decoding type carries out video decoding task mainly via software built-in decoding engine and program code. It's partly affected by your computer hardware configurations, but the impact is relatively small.
What's the Difference between HW Decoding and SW Decoding
Decoding Speed
In general, hardware decoding is faster than software decoding especially when you need to decode 4K or 8K Ultra HD videos and play them on your computer or devices without causing slowness issues on other processing tasks.
Of course, currently, majority of computers or software don't adopt hardware decoding any more, for the modern computers are armed with better and better configurations, fast enough to decode video and play media files even with software decoding.
Battery Life
We have already known that hardware decoding runs faster than software decoding, so it's easy to speculate that hardware decoding uses less battery life than software decoding. Generally, the objective conditions remain unchange and we find that the hardware decoding battery life reaches around 11 hours for 1080p decoding and 9 hours for 2160p 4K video decoding. How about software decoding? A little bit shorter. The equivalents of software decoding are 9 hrs for 1080p video decoding and 5 hrs for 4K UHD decoding.
Supported Codecs
Every dog has its day. Software decoding is superior to hardware decoding in this aspect. It's known to all that software decoding can support you to decode almost any video codec, be it H264, H265, MPEG-4, MPEG-2, VP8/9, DIVX, WMV, 3G2, etc. while the supported codecs list of hardware decoding is relatively short, mostly H264 and H265, less than 10 codecs in total. Therefore, if your video codec is excluded by hardware decoding, you're suggested to choose software decoding to accomplish your video decoding and processing task.
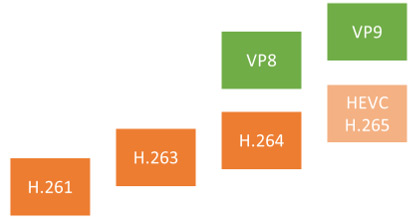
Decoding Stability
You might have such experience if you once used Intel or Nvidia hardware decoding to decode big-sized 4K video. Hardware decoding has higher possibility to lead to glitches/artifacts in the video especially the big-sized high definition or ultra HD video. Compared with HW decoding, SW decoding performs much more stable, basically no accident.
Decoding Power
Hardware decoding and software decoding also have a large gap in decoding power consumption. Take 1080p HD video and 4K 2160p video for instance. When you utilize hardware decoding to handle 1080p full HD video and 2160p Ultra HD video, it consumes about 6400mW and 8100mW in power usage. Power consumption will get sharply increased in software decoding, almost 7688mW for 1080p and 14400mw for 4K 2160p video. Consequently, hardware decoding has an edge over software decoding in this round.
Now, you know a thing or two about the differences between hardware decoding and software decoding and their respective advantages. If various video codec supports and decoding stability mean a lot to you, software decoding is more suitable for you. Instead, you need to take hardware decoding into consideration if decoding speed, battery life and power are the key points to you. But here comes a question: how to make sure if your computer and software support hardware decoding?

Dead easy! 1. Check if your computer supports at least one of the CPU or GPU hardware acceleration techs, such as Intel Quick Sync Video, Nvidia CUDA, Nvidia NVDEC, AMD APP, DXVA. 2. Make sure the software you're using supports the matched hardware acceleration techs. For example, providing your computer gives strong back to Intel QSV, your software should sport Intel QSV, as well. In case your hardware configuration on PC is Nvidia CUDA graphics card, you can't benefit hardware decoding faster speed unless the software supports Nvidia CUDA tech, not AMD APP.
Well, when your computer satisfies the basic condition, you can go to the next phase - find out the hardware decoding supported software you need to decode video to H264/H265. Which software supports hardware decoding? The common used HW decoding supported programs are VLC media player, MacX Video Converter Pro, Handbrake, MediaCoder, DVDFab, Any Video Converter Ultimate, etc. Considering it would be time-consuming to introduce all of them, here we just pick out VLC media player and MacX Video Converter Pro as representatives to show you how to use hardware decoding in 4K video playback and processing.
How to Use Hardware Decoding Techs in 4K Playback/Processing
VLC Media Player
To use DXVA GPU hardware decoding tech in VLC, you're required to download and install VLC media player first or upgrade VLC to the latest version. Then, do the following:
Step 1: Run VLC player on your computer. Then click "Tools" > "Preferences" > "Input/Codecs".
Step 2: Change the default disable to "DVXA" under "hardware-accelerated decoding" option and press "Save" button.
Step 3: Click "Media" > "Open File" to import 4K video file for playback at the main menu. Thus, when playing back 4K video in VLC, the video codec will be 2-3X faster decoded thanks to the impressive hardware-accelerated decoding performance.
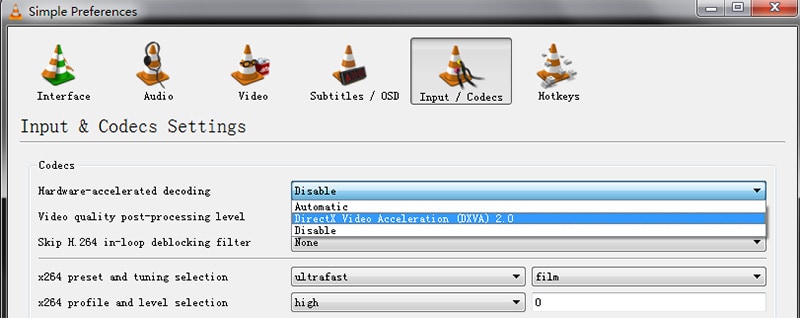
Note: DXVA hardware decoding enables you to decode H264, H265, MPEG-2 and VC-1 video (esp HD/4K Ultra HD video) at HW accelerated faster speed. Thus, you can watch the high definition video or 4K/8K UHD video in VLC without choppy playback or video audio out of sync issue.
MacX Video Converter Pro
Different from VLC player, this hardware accelerated video converter mainly focuses on helping you hardware decoding video in large-sized 4K video processing (conversion, compression, editing). What's better, this 4K video processing software supports various types of hardware decoding: Intel QSV CPU hardware decoding, Nvidia (CUDA/NVDEC) and AMD APP GPU hardware decoding, which can jointly work together to tremendously improve 4K video decoding speed up to 5-8X faster. BTW, 4K video hardware encoding is also available.
To use MacX for 4K video hardware decoding, free download MacX Video Converter Pro on your MacBook/iMac/Mac Pro/Mac Mini or Windows version for your PC. Then fire it up and follow the below steps:
Step 1: Load video file you wanna hardware decode and encode.
Step 2: Choose the output video codec as "H264" or "HEVC" from the pop-up window. There are even more output formats (210+) and device profiles (420+) available for you to choose from.
Step 3: Pay attention to "Hardware Encoder" option at the lower right corner of the main interface, which can automatically detect the hardware acceleration techs your computer supports and auto activate them.
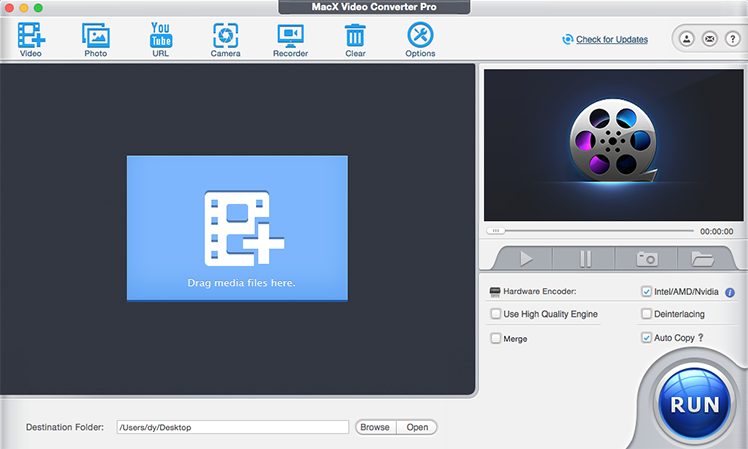
Step 4: Tap "Browse" button to choose the destination folder for saving the output files.
Option: click settings icon to compress big-sized 4K video after 4K video decoding. You can directly compress 4K to 1080p or 720p, change 4K video frame rate, adjust 4K video aspect ratio, etc.
Step 5: Hit "RUN" button and this fastest video converter will begin to hardware decode and process 4K Ultra HD video to H264/H265 at 5-8X faster speed.
Tip: another way that is much faster than hardware decoding/encoding is "Auto Copy" mode, which is able to 1:1 copy video data from one container format to another without decoding/re-encoding process. Therefore, if you auto copy MKV (H264) to MP4 (H264) format, the whole auto copy process will be running at 10X faster speed than hardware decoding/encoding. And the quality is 100% untouched.








