HEVC (H.265), offers superior compression ratio, better bandwidth utilization and lower power consumption over H.264, is gradually becoming a universal standard codec for 4K ultra HD and even 8K videos (e.g., Ultra HD 7680×4320 at 120fps). Its superb performance is more welcomed in conjunction with smartphones' overwhelming popularity, thanks to which it is possible to hold more HD or UHD files in less space. We easily hit on an idea: why not encode videos to H.265? Because, for so long, H.265 HEVC encoding is a headache being known for time-consuming processing.
HEVC H.265 encoding is demanding
Higher efficiency also means complexity. To preserve the same video quality as H.264 at 50% lower bitrate, HEVC requires numerous additional compression tools like Coding Tree Units, Prediction Units, Group of Pictures etc to achieve that result. Meanwhile, HEVC adopts a tree structure with a set of blocks instead of the macroblock structure of H.264. Each block may be larger (up to 64 x64) than standard 16x16 macroblock. The additional tools and its large data structure lead to heavy workload in HEVC H.265 encoding. As a result, HEVC requires up to 10x more encoding power than H.264.
The popularity of 4K and 8K content causes extra problems for most existing encoding solutions. Users who've been happy with their video processing tools in real-time encoding may be surprised by the lengthy processing times of dealing with H.265. Most programs might choke or get stuck encoding 4K HEVC files. Are there exceptions to this? Yes, a HEVC encoder with GPU hardware acceleration enabled.
Encoding 4K HEVC with HW Acceleration Enabled
On condition that you have a qulified graphic card (Nvidia/AMD), try MacX Video Converter Pro, to encode 4K HEVC video to 200+ formats, process 4K HEVC in smaller size, edit 4K HEVC etc. without any choppy and stutter at 5X faster speed, yet with 98% quality reserved.
H.265 Hardware encoding is the solution
HEVC requires massive processing. Not any more with H.265 GPU encoders. If you have Maxwell-based Nvidia graphics card after GeForce 900 series, or AMD Radeon™ R7/R9 series graphics, the AMD/NVIDIA H.265 encoding can be implemented to speed up the process. Compared to CPU, GPU holds an advantage dealing with massive workloads at fast speed.
Here is the Nvidia Graphic technolgy that supports H.265 encoding: Maxwell 2st Gen, Maxwell GM206, Pascal, Volta.
A real time-saving 4K HEVC H.265 hardware encoder in 2021
A capable H.265/HEVC hardware encoder can turn those headwinds into tailwinds. This post focuses on the GPU hardware accelerated 4K HEVC encoder - MacX Video Converter Pro, which runs 5 times faster than the closest competitors, no matter you convert 4K, 8K UHD video to 200+ formats, transcode video codecs among HEVC, H.264, VP9, MPEG-4 etc., compress 4K video to smaller size or edit videos, yet without affecting the 4K UHD quality.
But the fast speed is based on the fact that you have a graphic card with HEVC encoding block, which we've mentioned above. Think the HEVC encoding enabled graphic card as a lock, and MacX is the key to enable HEVC encoding. If you happen to have a Maxwell-based Nvidia graphics card from the GeForce 900 series or later, MacX Video Converter Pro will automatically tick on the Hardware Encoder box and utilize GPU's dedicated HEVC encoding block to transcode video to HEVC significantly up to 5 times faster than by using Handbrake.
How to Process Video Fast with Top HEVC Hardware Encoder
Hardware matters a lot for HEVC encoding, so before everything, you'd better make sure your hardware is available for HEVC encoding. Check it through Apple icon > About This Mac on MacOS, and right-click Computer > Properties to see the detailed hardware info.
Then free download the hardware accelerated HEVC encoder, install and launch it on your computer.
![]() Download Mac version (Mac OS X 10.5 or above)
Download Mac version (Mac OS X 10.5 or above)
![]() Download Windows version (Windows 10/8/7/XP)
Download Windows version (Windows 10/8/7/XP)
Step 1: Load video to be processed. Click on + Video to load the target video you desire to process. You can also drag and drop the video to the program window.
Step 2: Choose output profile. Go to General Profile and choose HEVC Video, then tap Done to get ready for transcoding video to HEVC.
Note:
1. If you'd like to change the video resolution, bitrate, frame rate, aspect ratio, you can click on the ![]() icon to adjust the parameters as you like.
icon to adjust the parameters as you like.
2. For those who are willing to output the highest quality, you're suggested to pitch on the boxes of Use High Quality Engine and Deinterlacing. It will help you embrace the best quality for the encoded HEVC videos, but meanwhile the speed of HEVC video processing would slightly slow down.
3. If your computer is hardware enabled, the program will tick on the box of Intel/AMD/Nvidia Hardware Encoder automatically, and you're able to get rid of the long time waiting with Handbrake GPU acceleration and accomplish the HEVC encoding process 5 times faster.
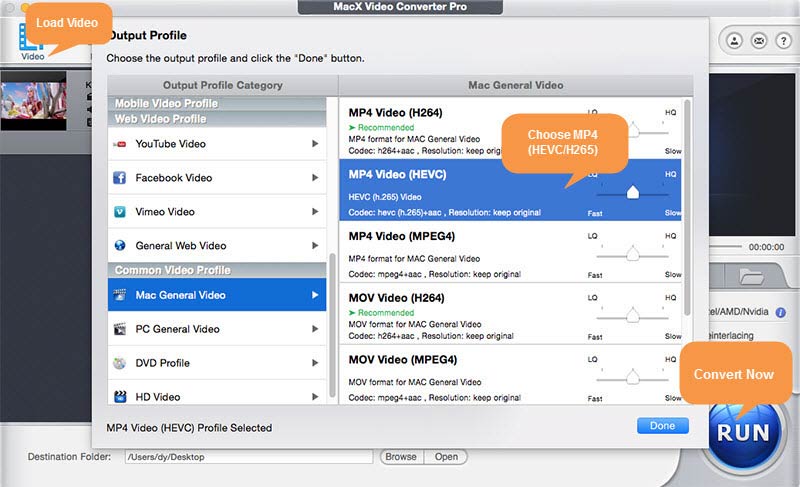
Step 3: Start processing video. Tap RUN button on the lower right corner to start processing videos under HEVC hardware encoding. The video processing will be achieved at five times faster than other HEVC hardware encoders, by using the GPU hardware acceleration, taking advantage of multi-core processors, up to 8 cores, and Intel Hyper-Threading technology.








