VLC video player takes the top spot on the free video player downloads list on download.cnet, as well as en.softonic. Why it has a great run? That's mainly because it's a free video player, as well as a useful video converter for both Windows and Mac platforms. So it's understandable that there are around 1k Google searches related to VLC convert video every month. And among them, almost 27% google searches are related to "VLC convert AVI to MP4".
Now that you have such demand on AVI to MP4 conversion using VLC, you'd better spend 2 mins here, cuz this post will share with you the specific guidance on how to use VLC player to transcode AVI video format to MP4 on Windows and Mac computer, along with a much quicker solution.
Convert AVI to MP4 VLC Uses 3 mins, it takes 30 secs!
The same AVI file, VLC uses 3 mins to turn to MP4 while it only needs 30 seconds. It is MacX Video Converter Pro - world's first video converter supports Intel QSV hardware acceleration to process AVI to MP4 at 200-320FPS, 5X faster than VLC video player. 320+ video codecs, 180+ video and 14+ audio output formats supported!
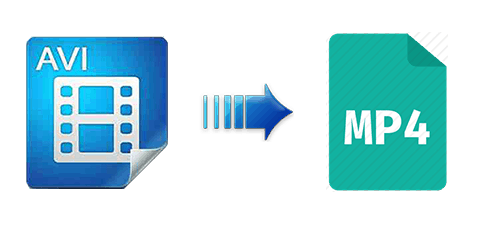
Part 1 - How to Free Convert AVI to MP4 on Mac Using VLC Video Player
Prior to using VLC to free convert AVI to MP4, you need to free download and install VLC player on your Mac first. You can download VLC player for Mac with latest version 2.2.5.1 on your Mac OS X 10.6 or later operating system. As for Mac OS X 10.5 or older version, you can only download VLC media player with older version.
Step 1: launch VLC media player on your Mac after the downloading and installation is over. Click "Open media" option and then click "Browse" button to load AVI video file on the pop-up Open Source window. BTW: don't drag and drop your AVI file into VLC, or it plays AVI file, not convert.
Step 2: Tick "Streaming/Saving" and press "Settings" button.
Tip: if you require to add SRT subtitles to AVI file, you can tick "Add Subtitle File" and click "Choose" option to import your downloaded subtitles.
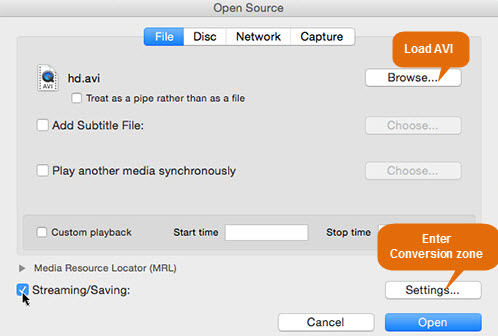
Step 3: Tick "File" and tap "Browse" to choose a destination folder for output file storage on the Streaming and Transcoding Options interface.
Step 4: Tick "Video" and choose "h264" as video codec in the Transcoding options section. Note: don't choose "mp4v" as your video codec, cuz this will result in an output file formatted by .ts.
Step 5: Click "OK" and hit "Open" button on the Open Source window. Then VLC media player will begin to convert AVI to MP4 on Mac computer for free. After a few mins, you can eventually play AVI files on Mac, import AVI files to iMovie/iTunes or transfer AVI to your iPhone iPad from MacBook/iMac.
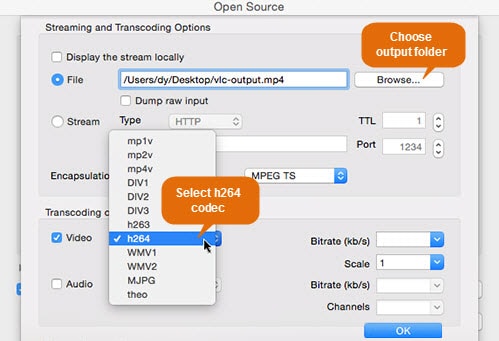
Part 2 - How to Free Convert AVI to MP4 on Windows Using VLC Player
This part, we focus on how to encode and decode AVI to MP4 on Windows PC with free AVI video converter VLC. When you fire up VLC player on your PC, you will find the VLC video player for Windows is different from the Mac version. And the operating steps also differ.
Step 1: Click "Media" on the menu bar of the user interface and choose "Convert/Save" from the drop-down list.
Step 2: Press "Add" button on the Open media window to load AVI files. Afterwards, select "Convert" from "Convert/Save" options at the lower right side of the window.
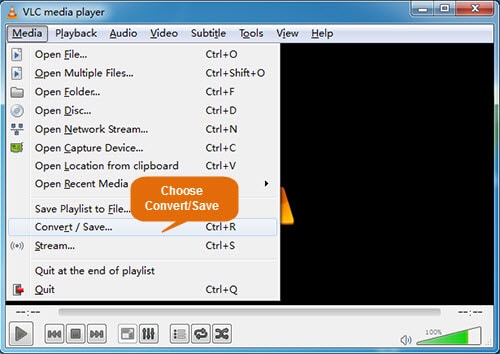
Step 3: Opt for "Video - H264+ MP3 (MP4) on profile section.
Tips: there are three icons next to profile section, which are designed to edit selected profile (video codec, audio codec, subtitles, etc.), delete selected profile and create a new profile. You can further customize your selected video file if you make use of these bonus features.
Step 4: Hit on "Browse" button to choose the output folder for output file storage.
Step 5: Click "Start" to start to free convert AVI to MP4 on Windows PC. The same also applies to free convert AVI to WMV, AVI to MOV, AVI to MPEG, etc.
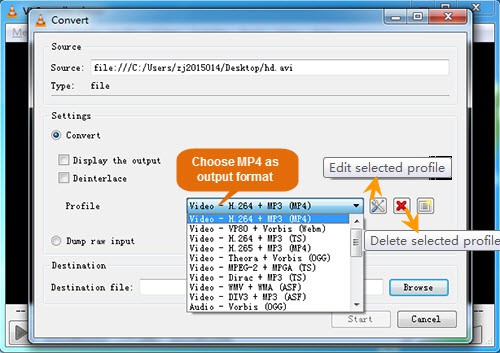
Part 3 - Faster Solution than VLC: Convert AVI to MP4 on Mac/PC 5X Faster
There is no gainsaying that VLC does a great job in free processing AVI format to MP4 on both Mac and Windows. Yet, this free AVI video to MP4 transcoder is not perfect. Where it falls down is that it's time-consuming. We might be high-demanding on VLC player. After all, it's a free video player. Well, that's why the AVI video shareware make its mark. Among them, MacX Video Converter Pro comes to meet all your expectations.
As the world's first video converter supports both Intel QSV hardware acceleration tech and multi-core CPU utility, this software can convert AVI to MP4 on Mac/PC at speed of 200-320FPS, 5X faster than VLC player speed. Besides, it can also batch process any other videos (SD/HD/4K 8K ultra HD) to 180+ video and 14+ audio formats, along with 350+ mobile device profiles.
- Switch almost all the video formats incl. AVI, MP4, MOV, FLV, H265/HEVC, etc.
- Compress & Convert HD, Ultra HD video, like 4K 2160p to 1080p, H265 to H264, etc.
- Over 350 mobile profiles to transfer AVI, FLV, MKV, etc. to iPhone iPad Android.
- Excellent editing features like trim/crop video, add watermark & subtitle to video.
- World's 1st converter to support Intel QSV, lift speed to 5X faster than any rival.
- Less than 1 min to discern how to decode AVI to MP4, no guide needed.
How to Process AVI to MP4 on Mac/PC at No.1 Fast Speed
Step 1: Free download the program on PC or Mac, run it and click "Add File" button to load your AVI file you desire to convert.
Step 2: To convert AVI video to MP4, simply select the target format "MP4 Video" button. The optimized default settings ensure the best output quality.
Step 3: Click the "Browse" button to choose the path where you want to save the output files in.
Step 4: Press the "RUN" button and this AVI to MP4 converter engine will run into action to begin the process.
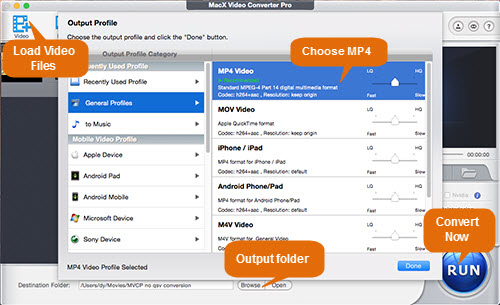
Note: if your Windows or Mac computer supports Intel Quick Sync Video hardware acceleration tech, you can see the Intel icon being auto chosen and a positive answer to Hardware Encoding Supported on your hardware info. This means the tool can activate both your hardware and software Intel QSV tech to dramatically accelerate the speed up 5 times faster than the current other video converters. Great power from Intel QSV!
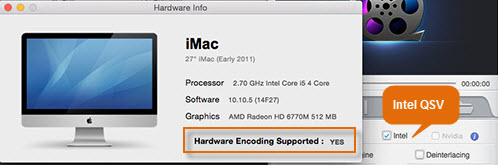
Part 4 - Data Test on AVI to MP4 Conversion
Apply VLC media player or MacX AVI to MP4 converter to convert AVI to MP4? You might have no idea, for you don't see the powerful proof to prove which one is better and faster. To remove your puzzle, here we test these two AVI video converters on both Mac and Windows. First of all, please have a look at the test data from Mac computer.
| Test on macOS | VLC Media Player |
MacX Video Converter Pro |
|
Input Video |
Format: AVI Resolution: 1280x720 Size: 80MB Length: 5:02 mins Frame Rate: 24 FPS |
||
Output Video |
Format |
MP4 (MPEG-4) |
MP4 (H264) |
Resolution |
1280x720 |
1280x720 |
|
Length |
5:02 mins |
5:02 mins |
|
Frame Rate |
24 FPS |
24 FPS |
|
File Size |
132.5 MB |
82.3 MB |
|
Time Consumption |
03:13.78 mins |
43.34 seconds |
|
Video Quality |
Excellent |
Excellent |
|
From this table, you can clearly see the big gap between free VLC player and MacX Video Converter Pro in conversion speed. VLC has no advanced acceleration technologies to speed up video conversion. Actually, we can understand. After all, VLC is a free open source video player. Its developer team lacks enough time and financial support to constantly update its product with advanced tech. This is a different story for MacX AVI converter. It has professional developer team and support team to instantly collect users urgent needs and put in larg amount of time and money to arm this app with high-end Intel QSV and multi-core CPU utility. Because customer comes first is their service tenent.
Okay, how about the output file size? Why VLC output file is expanded from 80MB to 132.5 MB? One simple reason: VLC for Mac version actually doesn't support H264 codec. Though we select H264 codec in VLC player, the output file is still encoded by MPEG-4. And that can explain why the output MP4 file can reach 132.5 MB in file size. BTW: MacX Video Converter Pro can help you compress AVI files if you need to upload AVI to YouTube/Facebook or transfer to mobile devices.
For Windows users, don't worry. The following part shows you the specific performances of VLC and MacX Video Converter Pro on Windows PC.
| Test on Windows PC | VLC Media Player |
MacX Video Converter Pro for Windows |
|
Input Video |
Format: AVI Resolution: 1280x720 Size: 80MB Length: 5:02 mins Frame Rate: 24 FPS |
||
Output Video |
Format |
MP4 (MPEG-4) |
MP4 (H264) |
Resolution |
1280x720 |
1280x720 |
|
Length |
5:02 mins |
5:02 mins |
|
Frame Rate |
24 FPS |
24 FPS |
|
File Size |
120 MB |
78.5 MB |
|
Time Consumption |
03:21.33 mins |
47.68 seconds |
|
Video Quality |
Excellent |
Excellent |
|
The test result on Windows has no big difference from that on Mac computer. In general, MacX Video Converter Pro delivers a much better performance than VLC player in AVI to MP4 conversion speed, file size, the extent of supported codecs, video compression ability, etc. As the old saying goes, you get what you pay for. If you wanna better user experience and service, choose AVI file video converter from MacXDVD. In case financial budget is your current concern, VLC media player is a nice choice, indeed. There is no 100% perfect product or disappointing software. It mainly depends on your needs and choice.








